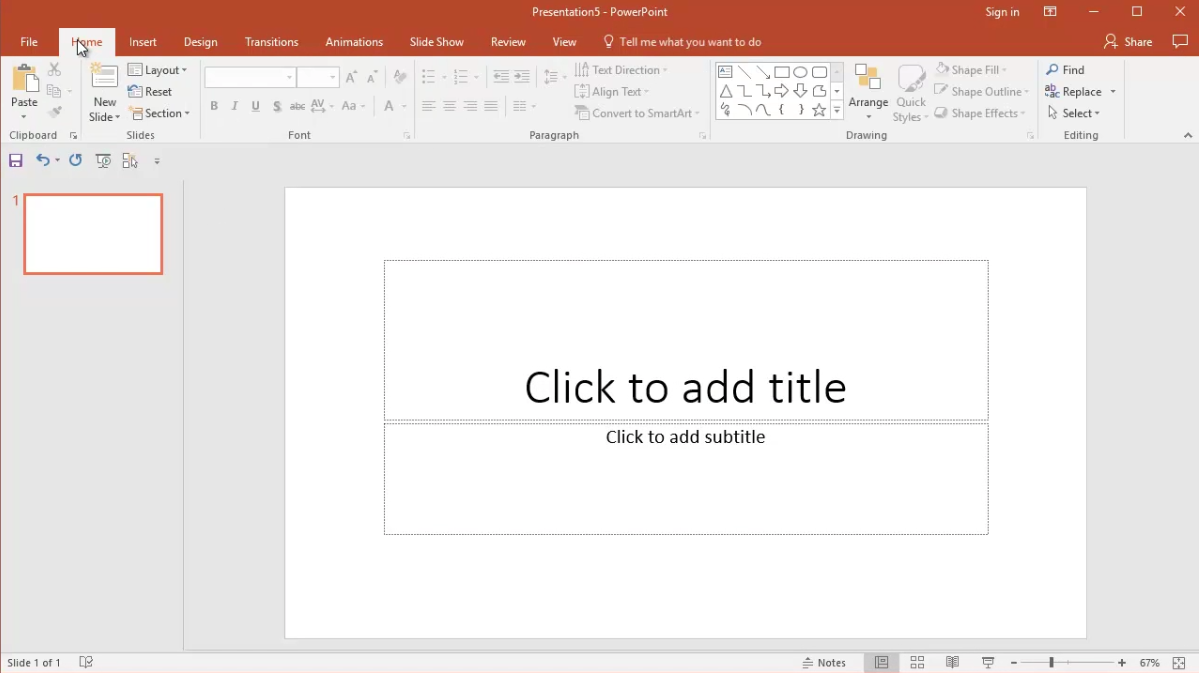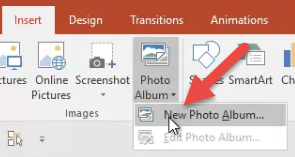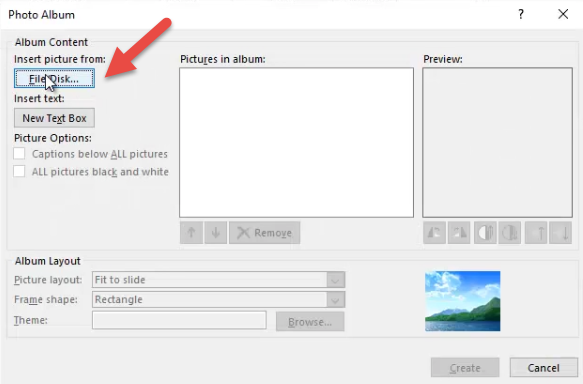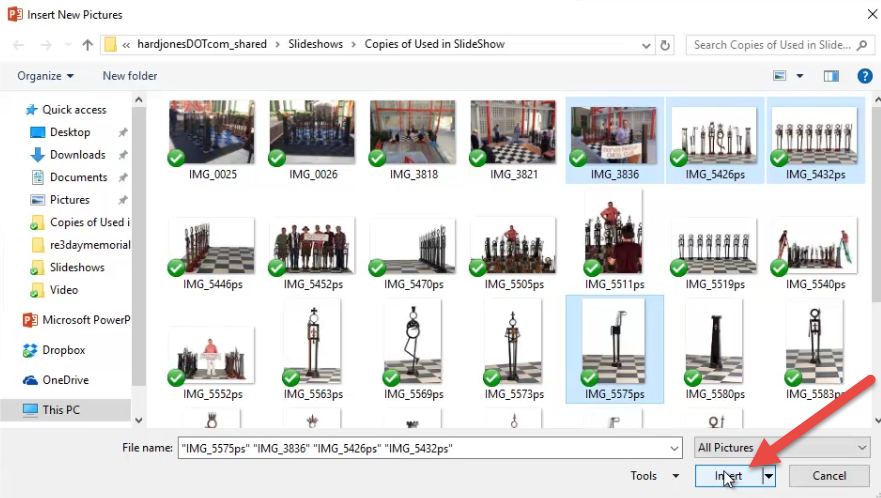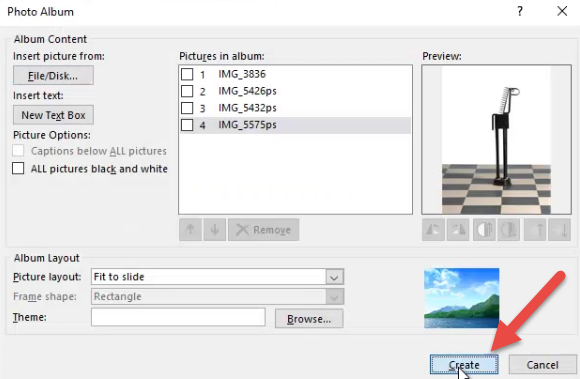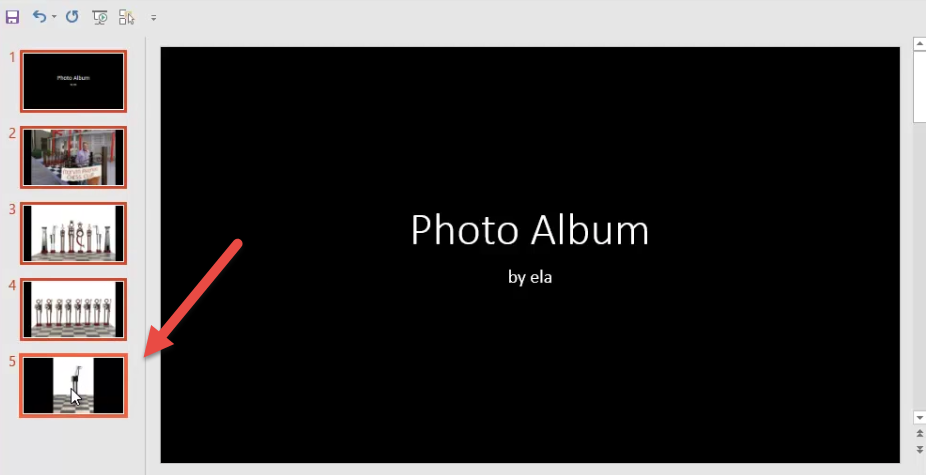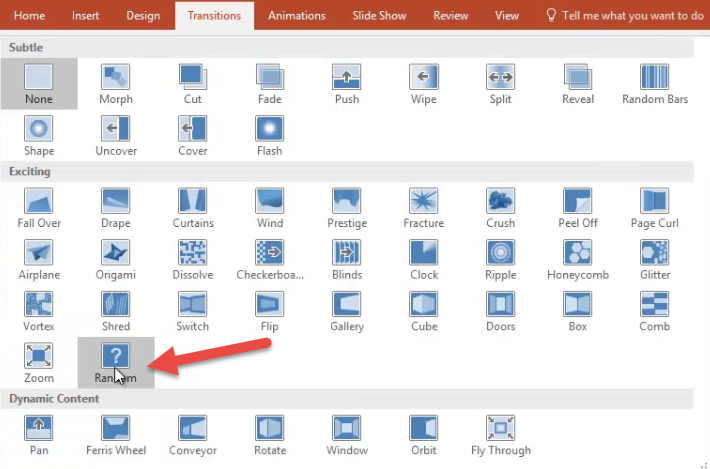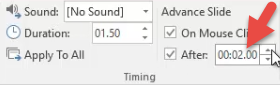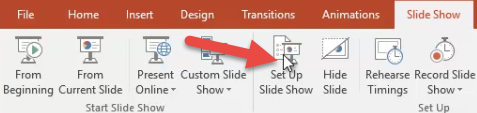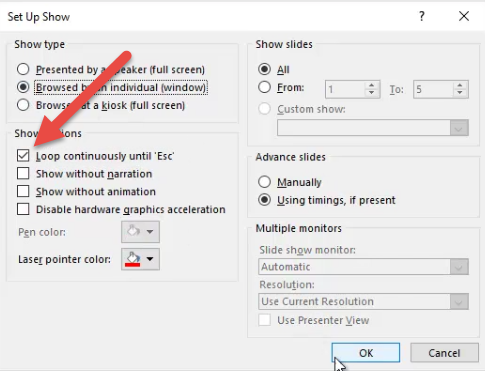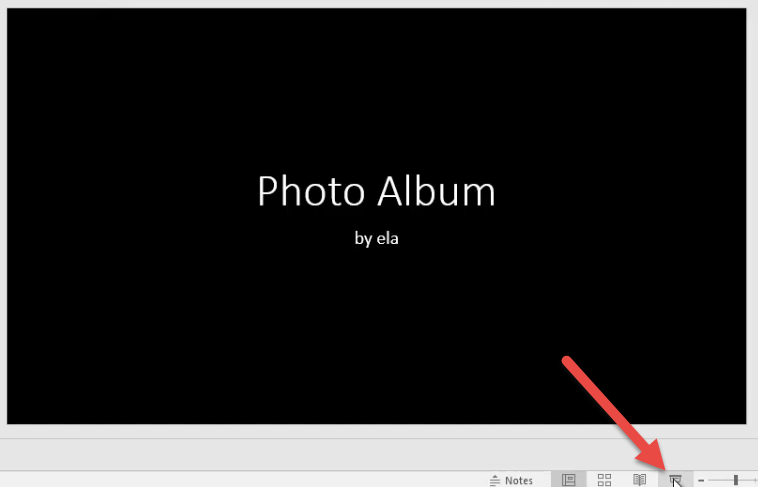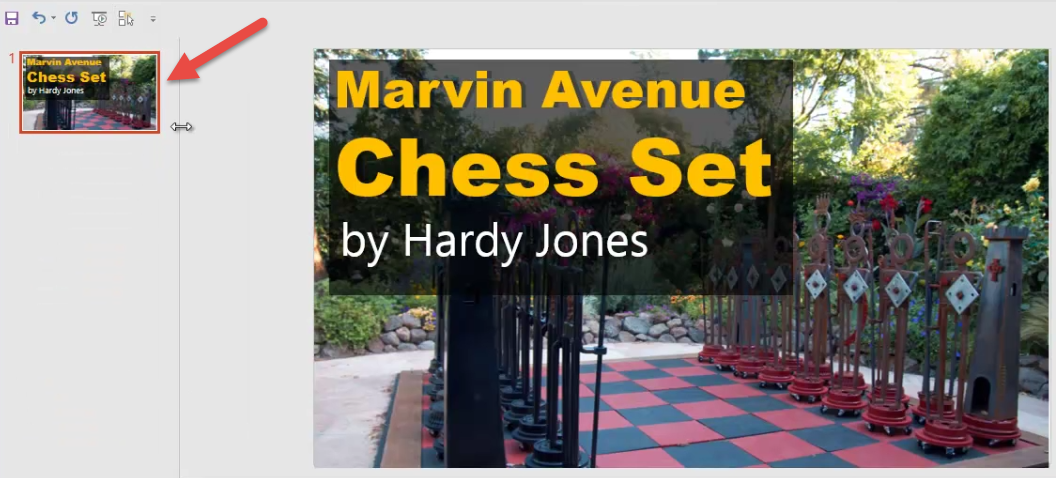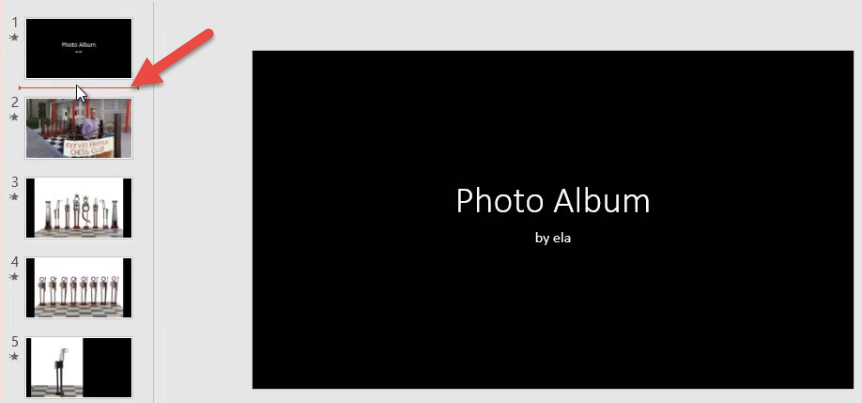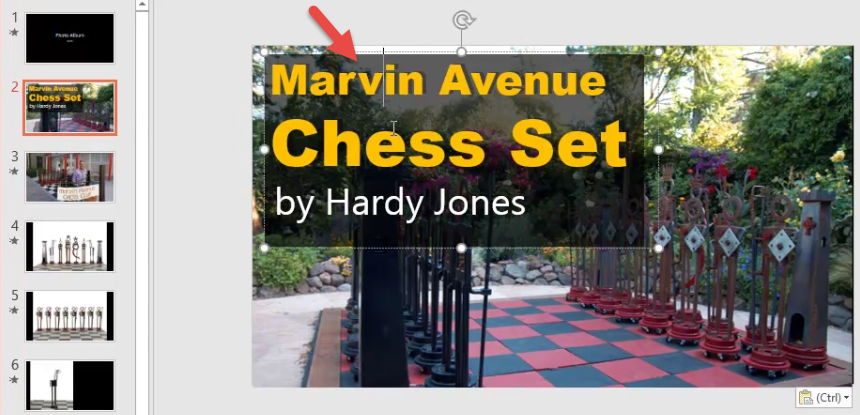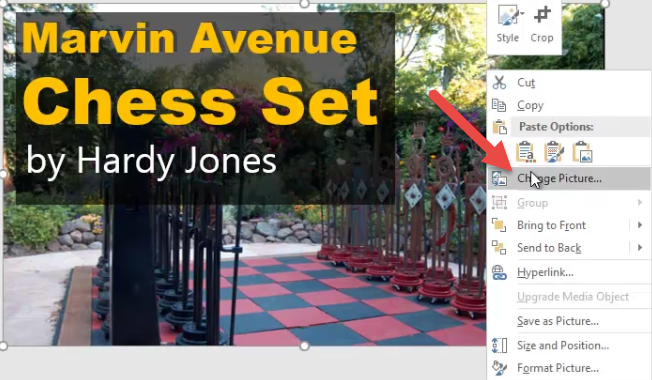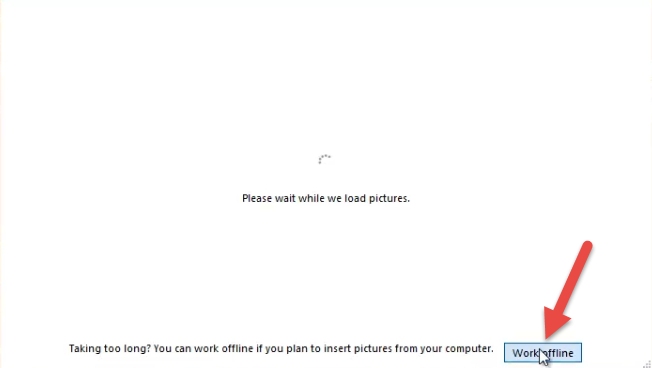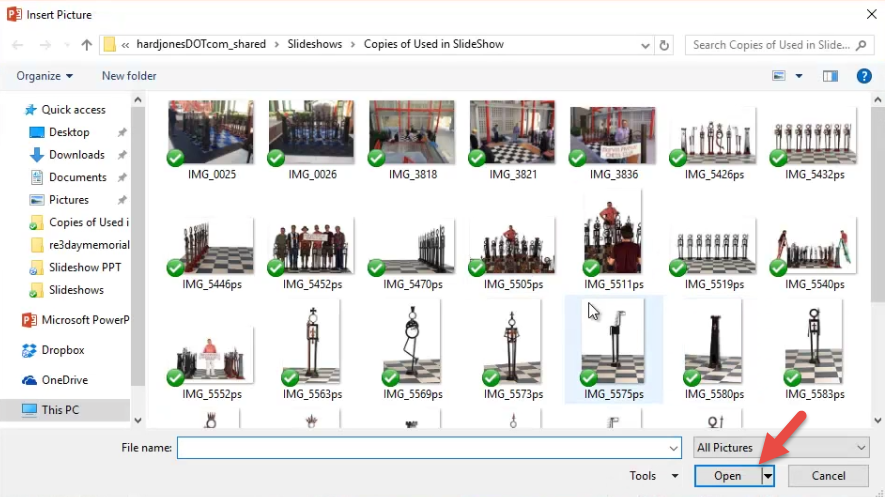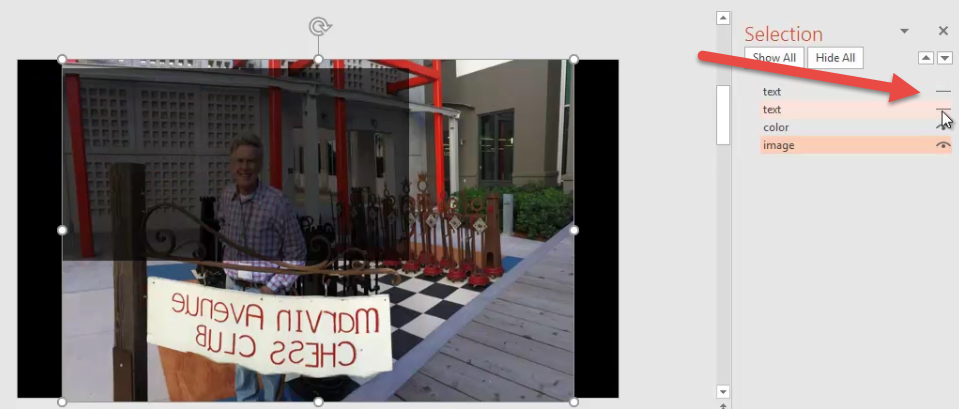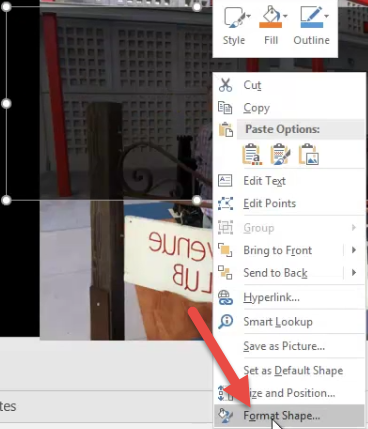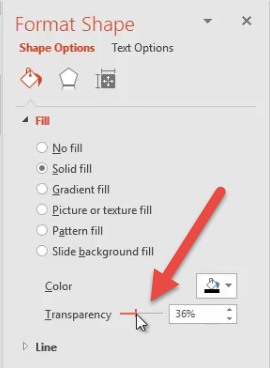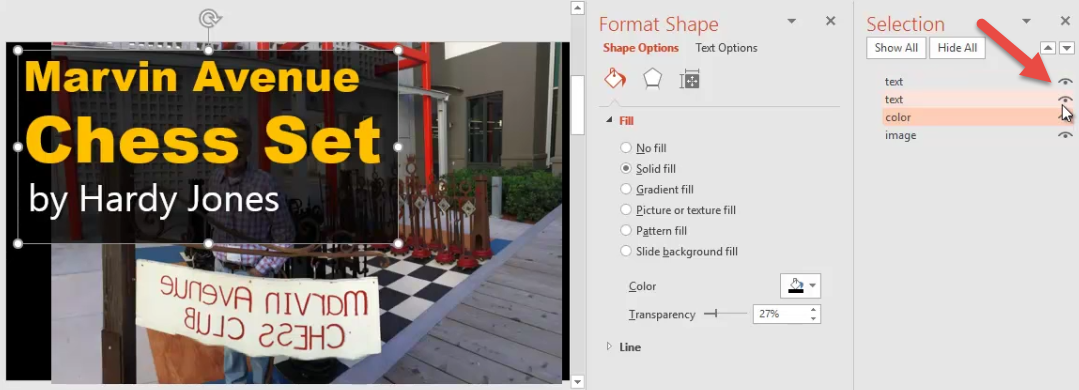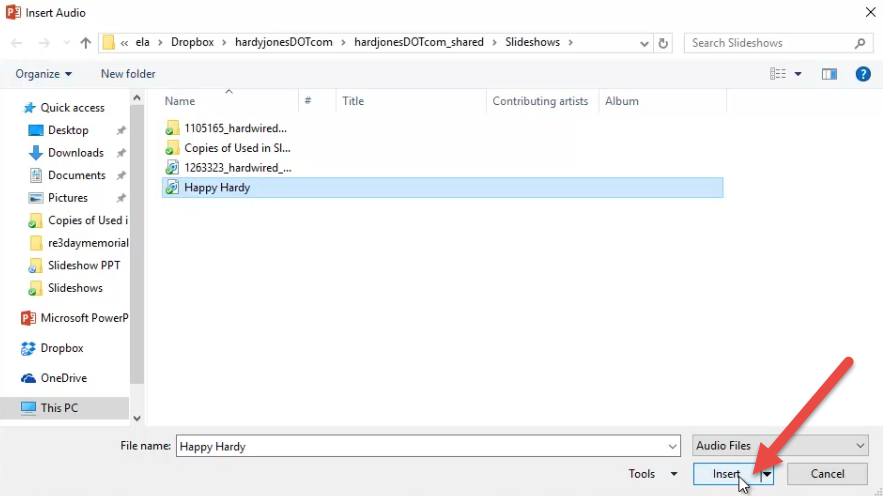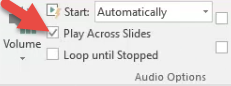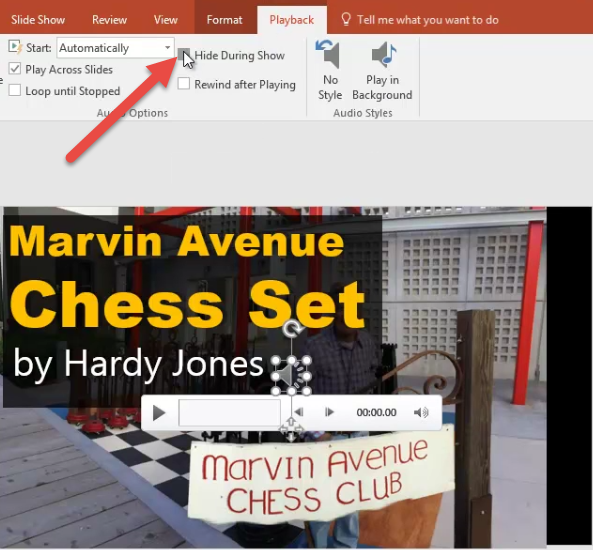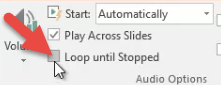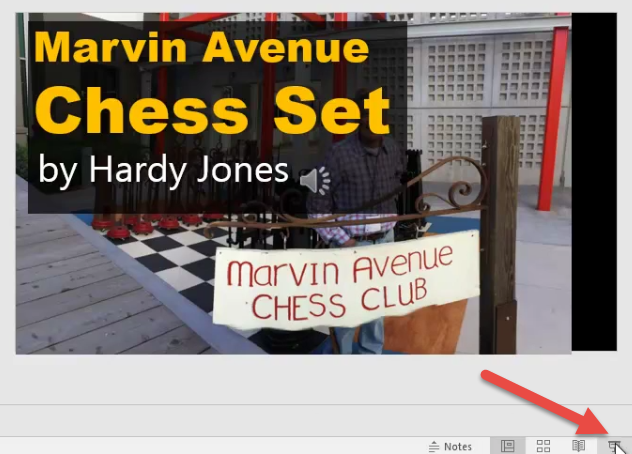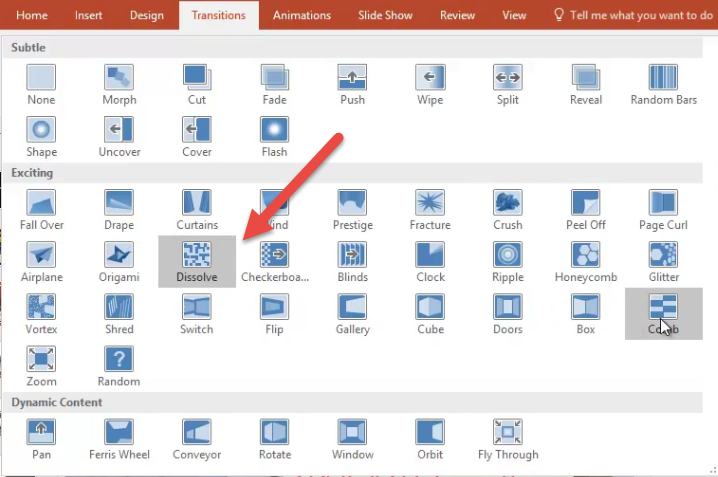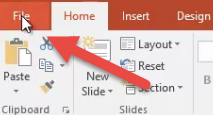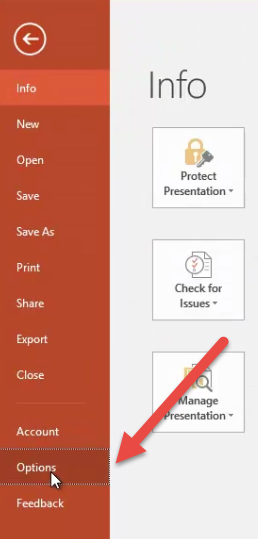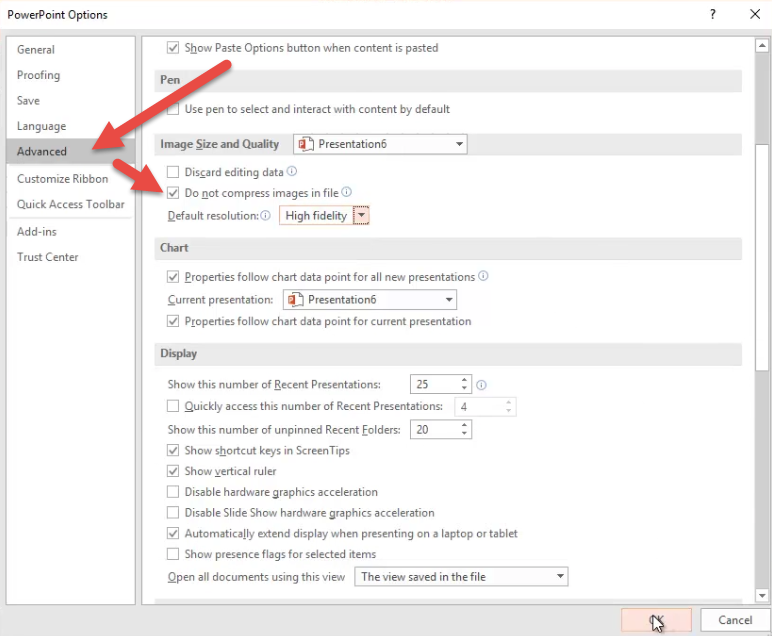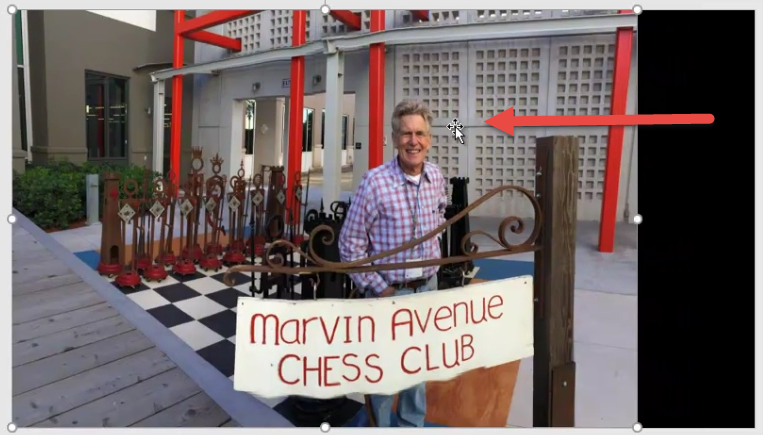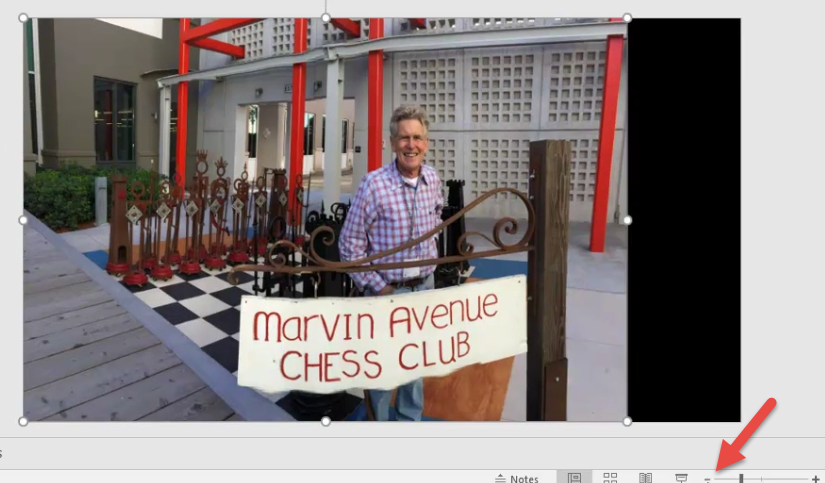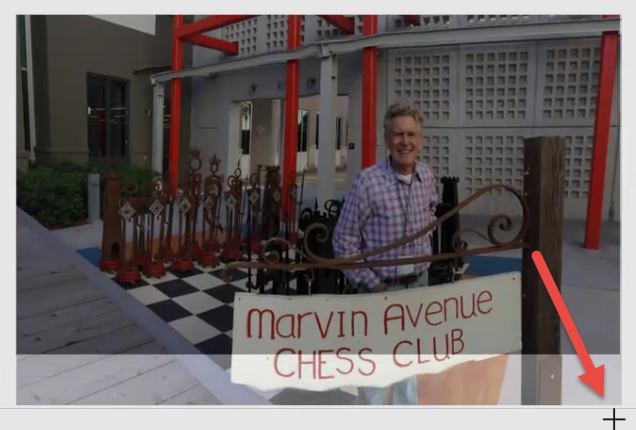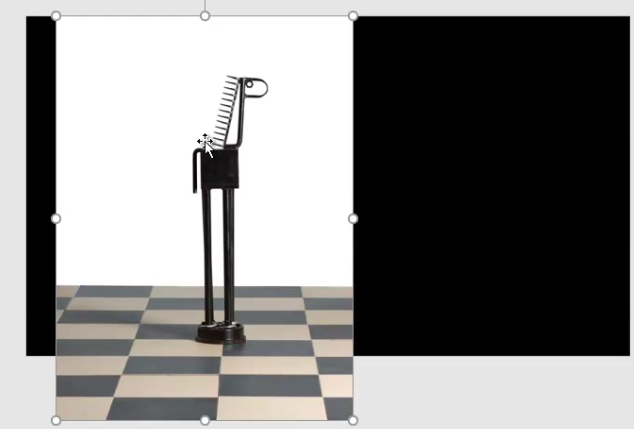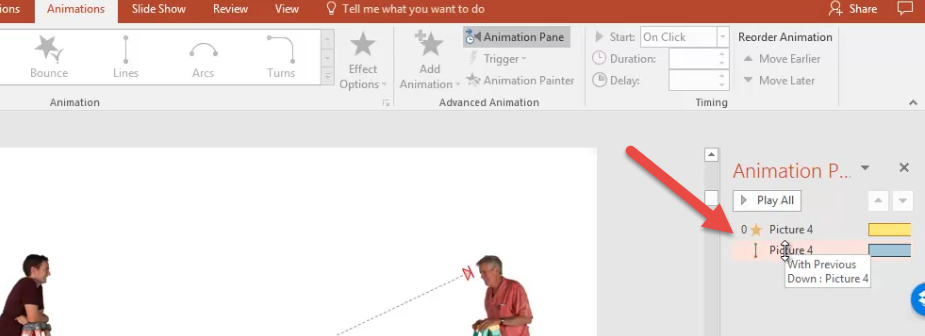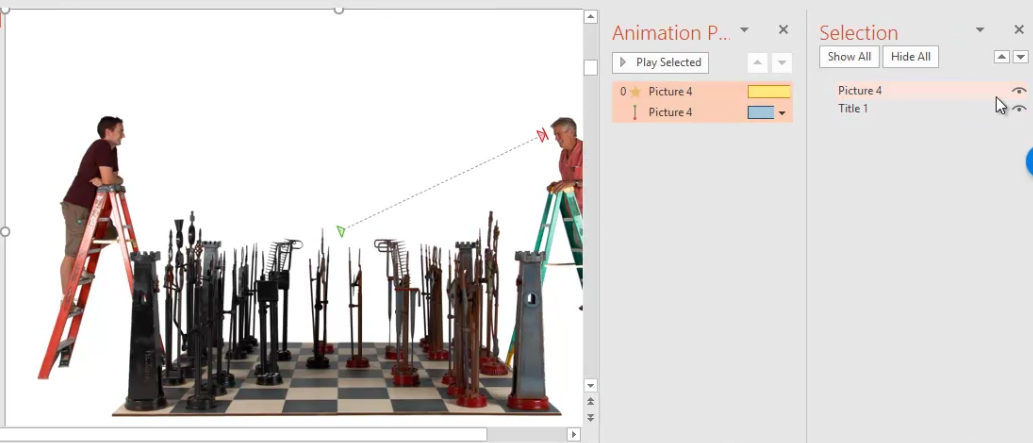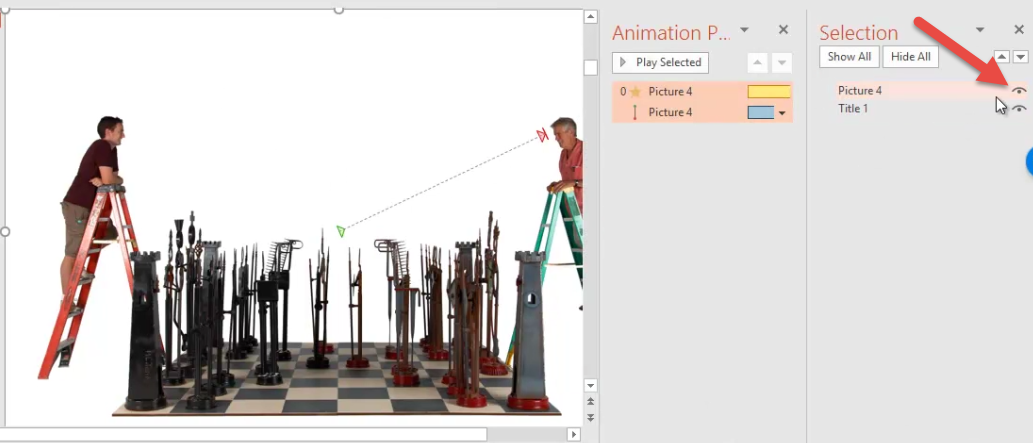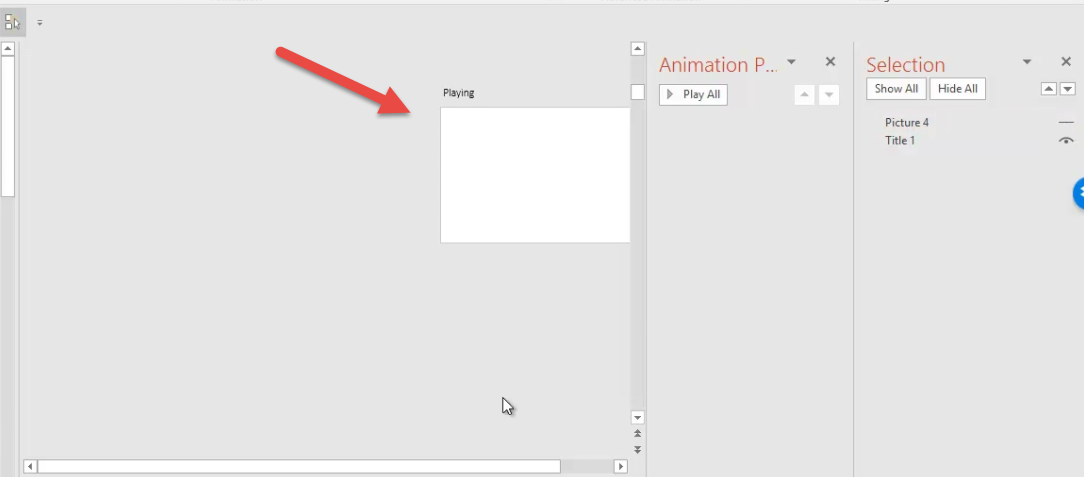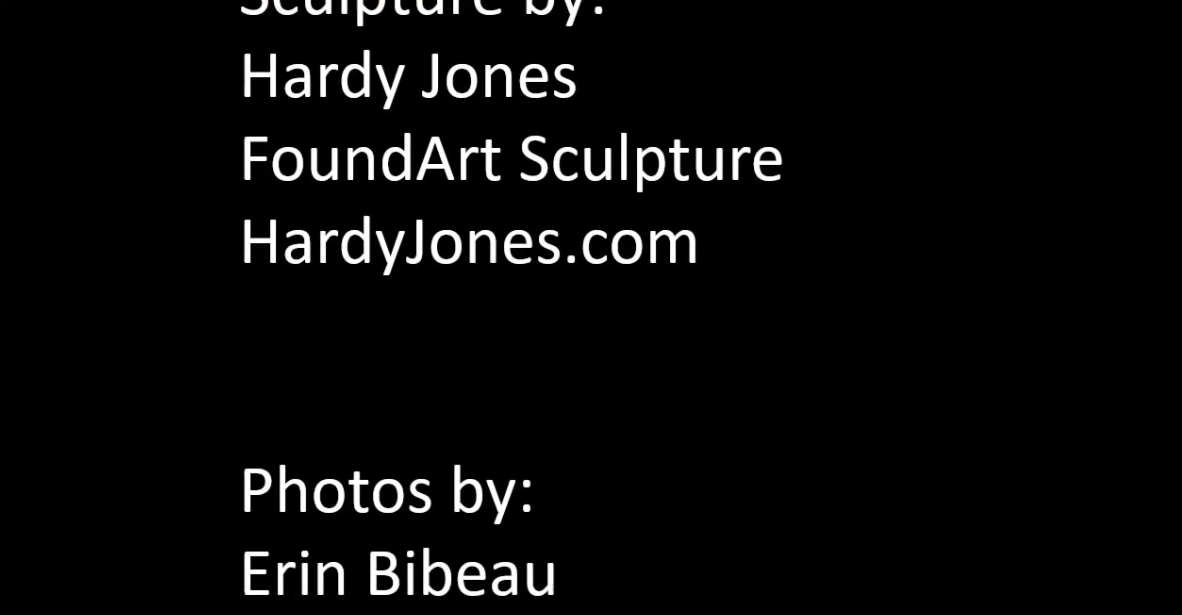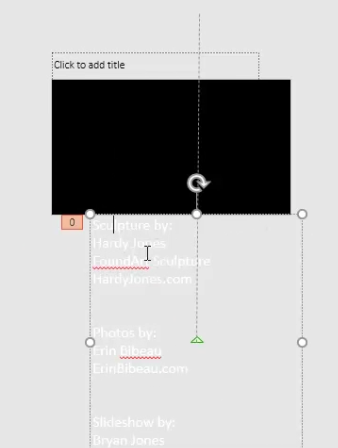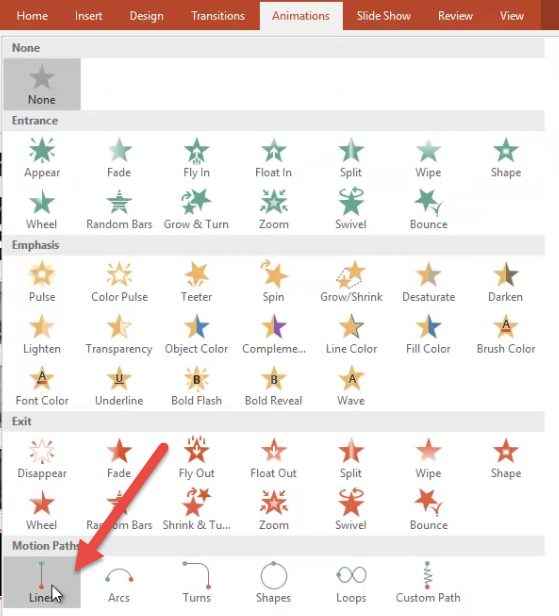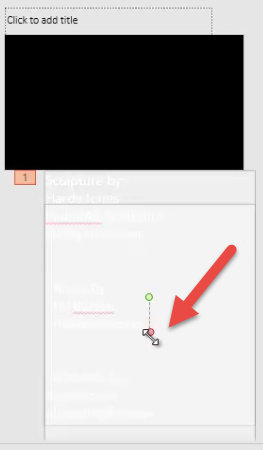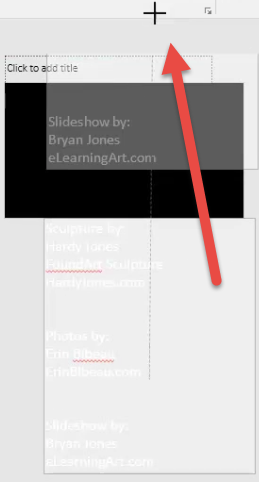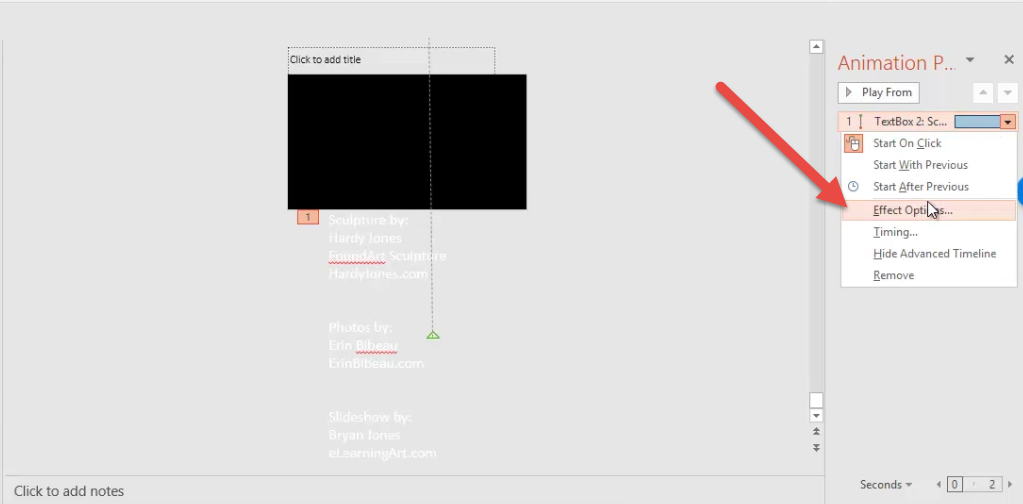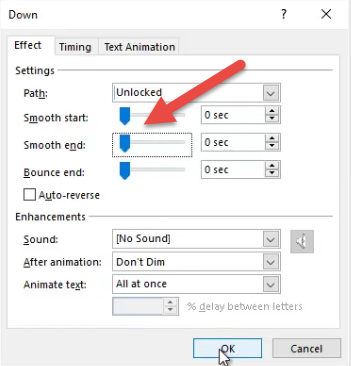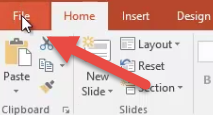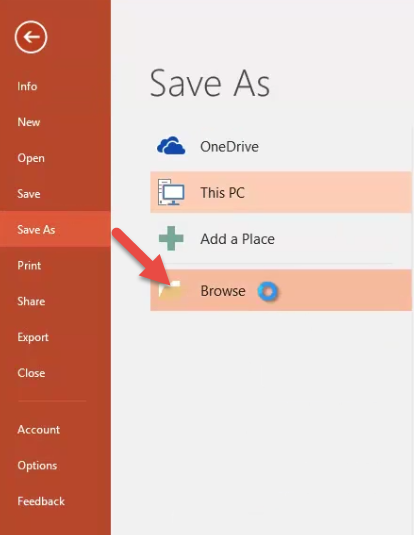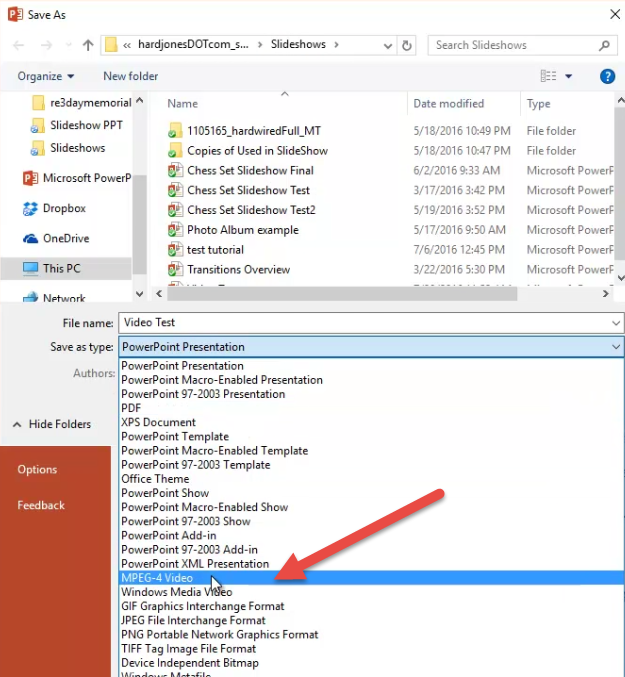Gần đây, tôi đã tạo một trình chiếu ảnh (sử dụng PowerPoint) về tác phẩm điêu khắc bộ cờ vua có kích thước như người thật của bố tôi trên Facebook (Go Dad!).
Tôi thấy rằng PowerPoint là một công cụ tạo trình chiếu mạnh mẽ đáng ngạc nhiên.
Và khi tôi đã học được những kiến thức cơ bản, tôi đã có thể tạo trình chiếu tiếp theo của mình trong vòng chưa đầy 1 phút!
Dưới đây là những gì tôi đã học được cũng như một số bài học bổ sung như thêm nhạc, tạo trang chiếu tiêu đề tùy chỉnh, lưu trình chiếu dưới dạng video YouTube, v.v.
Các cách sử dụng PowerPoint có thể có là vô số. Trình chiếu có thể giúp giáo viên giảng bài, minh họa một sự kiện trong lịch sử, dễ dàng hiển thị thông tin thống kê hoặc được sử dụng để đào tạo trong các tập đoàn. Trình chiếu có thể là một công cụ có giá trị để giảng dạy, chia sẻ và học tập. Cho dù thuyết trình tại một hội nghị hay thuyết phục cha mẹ của bạn để có một con chó con, các bài thuyết trình PowerPoint đều hữu ích cho dù chủ đề là gì và giúp truyền đạt ý tưởng đến khán giả. Phát minh ra PowerPoint của Gaskins đã tiết kiệm cho người thuyết trình hàng giờ làm thủ công tỉ mỉ và tạo ra một cách chuyên nghiệp và dễ dàng để chuyển tiếp thông tin. Sau đây là các bước về cách tạo bản trình bày PowerPoint cơ bản, tuy nhiên một số bước nhất định có thể hơi khác tùy thuộc vào phiên bản PowerPoint bạn đang sử dụng. Hướng dẫn này đặc biệt sử dụng PowerPoint 2007.
Nội Dung Bài Viết
Bước 1: Khởi chạy chương trình PowerPoint
Khi khởi chạy chương trình PowerPoint, bạn có thể được nhắc chọn loại tài liệu bạn muốn tạo. Chọn để tạo một bản trình bày trống. Nếu nó không hỏi bạn điều này, một bản trình bày trống sẽ tự động khởi chạy.
Điều tiếp theo bạn muốn làm là quyết định thiết kế bạn muốn cho bản trình bày. Để thực hiện việc này, hãy chuyển đến tab ‘Thiết kế’ ở đầu trang. Cuộn qua tất cả các tùy chọn và quyết định tùy chọn nào phù hợp nhất cho bản trình bày bạn muốn. Để xem trước thiết kế sẽ trông như thế nào trước khi áp dụng nó vào bản trình bày, hãy di chuột qua thiết kế bạn muốn xem trước. Thiết kế này sẽ tự động được tiếp tục trong suốt phần còn lại của bản trình bày của bạn. Khi bạn có nhiều trang trình bày, bạn có thể thêm một thiết kế khác cho chỉ một trang trình bày. Để thực hiện việc này, hãy chọn trang chiếu bạn muốn thay đổi thiết kế bằng cách nhấp vào trang chiếu đó. Nó sẽ bật lên dưới dạng trang chiếu lớn trên màn hình. Sau đó, bạn có thể nhấp chuột phải vào thiết kế bạn muốn cho trang trình bày này và chọn ‘Áp dụng cho trang trình bày đã chọn’. Nó sẽ xuất hiện trên trang trình bày đó,
0. Bắt đầu với một bản trình bày mới mở trong MS Powerpoint.
Lưu ý: Tôi đang làm việc trong PowerPoint 2016, nhưng các bước tương tự cho 2013 và 2011.
1. Chèn một album ảnh vào bản trình bày của bạn
Đi tới “Chèn” → “Album ảnh” → “Album ảnh mới”.
Nhấp vào “Đĩa Tệp”.
Chọn ảnh từ máy tính của bạn
Lưu ý: Bạn có thể giữ Ctrl trong khi nhấp vào một số ảnh để chọn chúng riêng lẻ
Nhấp vào “Chèn”
Nhấp vào “Tạo”
2. Thêm chuyển tiếp vào trình chiếu của bạn
Tiếp theo, bạn muốn thêm hiệu ứng chuyển tiếp vào album ảnh mới của mình.
Nhấp vào trang trình bày đầu tiên, sau đó giữ phím Shift trong khi nhấp vào trang trình bày cuối cùng để chọn toàn bộ phạm vi trang trình bày.
Đi tới “Chuyển tiếp” → nhấp vào mũi tên để mở ra nhiều lựa chọn hơn.
Nhấp vào “Ngẫu nhiên”.
3. Đặt các trang trình bày tự động tiến lên
Từ tab “Chuyển tiếp”, chọn hộp “Trang chiếu trước” “Sau”.
Đặt nó thành 2 giây (hoặc bất cứ thứ gì bạn muốn).
4. Đặt trình chiếu lặp lại liên tục
Đi tới “Trình chiếu slide” → “Thiết lập trình chiếu”.
Bật “Vòng lặp liên tục cho đến khi“ Esc ””, sau đó nhấp vào “OK”.
5. Đó là nó! Bùm! Hoàn thành trong vòng chưa đầy 1 phút!
Bạn đã tạo một trình chiếu ảnh trong PowerPoint trong vòng chưa đầy 1 phút!
Bạn có thể xem trước trình chiếu của mình bằng nút xem trước.
Mẹo trình chiếu ảnh PowerPoint nâng cao
Bài học trên cho bạn thấy cách tạo trình chiếu ảnh trong PowerPoint dễ dàng như thế nào trong vòng chưa đầy một phút.
Nhưng nếu bạn muốn nâng nó lên cấp độ tiếp theo, bạn nên tiếp tục đọc phần bên dưới.
Mẹo nâng cao 1: Tạo trang trình bày tiêu đề tùy chỉnh
Trang chiếu tiêu đề mặc định cho trình chiếu trong PowerPoint chỉ là một trang chiếu màu đen với một hộp văn bản.
Què!
Tôi muốn xóa nó hơn là sử dụng chế độ xem mặc định.
Hoặc tốt hơn, tại sao không sử dụng hình ảnh từ trình chiếu với lớp phủ văn bản? Đó là những gì tôi sẽ hướng dẫn bạn cách làm dưới đây!
Để xem phần này của bài học dưới dạng video YouTube, hãy nhấp vào đây .
[fve start = 180] https://youtu.be/1B2Ix6ulrPg [/ fve]Xem Thêm: Tự sửa máy in tại nhà – Thay trống máy in – Đổ mực máy in brother – Máy in brother báo lỗi Unable – deep sleep trên máy in brother – DỊCH VỤ SỬA LAPTOP TẠI NHÀ – sửa máy tính tại Ciputra – Đổ mực máy in màu – Cài win tại nhà Hà Nội – cứu dữ liệu máy tính
0. Bắt đầu với trình chiếu bạn đã tạo trước đó.
1. Sao chép và dán trang chiếu mẫu
Lưu ý: Bạn có thể tải xuống mẫu miễn phí của chúng tôi tại đây
Nhấp vào trang chiếu và sử dụng Ctrl + C để sao chép.
Sau đó, chuyển đến trình chiếu của riêng bạn, nhấp vào nơi bạn muốn chèn và nhấn Ctrl + V.
2. Nhấp vào trang chiếu mới để chọn và tùy chỉnh nó.
Bạn có thể thay đổi văn bản theo ý muốn.
Bạn cũng có thể thay đổi hình ảnh bằng cách nhấp chuột phải vào hình ảnh → “Thay đổi hình ảnh”.
Nhấp vào “Làm việc ngoại tuyến”.
Sau đó, chọn một bức ảnh và nhấp vào “Mở”.
Nhấp vào biểu tượng con mắt bên cạnh “văn bản” trong ngăn “Lựa chọn” để ẩn văn bản.
Nhấp vào hộp để chọn nó → nhấp chuột phải → “Định dạng hình dạng”.
Điều chỉnh độ trong suốt tùy thuộc vào độ sáng hay tối của ảnh nền của bạn.
Nhấp vào biểu tượng con mắt cho “văn bản” một lần nữa để hiển thị văn bản và xem hiệu ứng.
Mẹo nâng cao 2: Thêm nhạc
Để xem phần này của bài học dưới dạng video YouTube, hãy nhấp vào đây .
0. Bắt đầu với trình chiếu bạn đã tạo trong MS Powerpoint.
1. Chèn nhạc
Đi tới “Chèn” → “Âm thanh” → “Âm thanh trên PC của tôi”.
Chọn một tệp nhạc và nhấp vào “Chèn”.
2. Điều chỉnh cài đặt phát lại
Đi tới “Phát lại” → chọn “Tự động” cho “Bắt đầu” để nhạc tự phát.
Chọn hộp cho “Phát trên các trang trình bày”.
Để ẩn biểu tượng âm thanh trên trang chiếu trong khi trình chiếu, hãy nhấp vào biểu tượng đó để chọn, sau đó đi tới “Phát lại” → “Ẩn trong khi trình chiếu”.
Bạn có thể lặp lại nhạc nếu muốn bằng cách chọn hộp “Loop cho đến khi dừng”. Đây là tùy chọn.
3. Xem trước âm thanh của nó bằng cách nhấp vào nút xem trước.
Mẹo nâng cao 3: Chuyển tiếp
Để xem phần hướng dẫn dưới dạng video YouTube, hãy nhấp vào đây.
0. Bắt đầu với trình chiếu bạn đã tạo trong MS Powerpoint.
1. Chọn một trang chiếu để điều khiển quá trình chuyển đổi sang trang chiếu đó (từ trang chiếu trước đó).
Đi tới “Chuyển tiếp” → nhấp vào mũi tên để có thêm lựa chọn.
Nhấp vào kiểu chuyển tiếp bạn muốn (thao tác này cũng xem trước chúng để bạn có thể thấy chúng trông như thế nào).
Mẹo nâng cao 4: Chất lượng hình ảnh
Để xem phần này của hướng dẫn dưới dạng video YouTube, hãy nhấp vào đây.
0. Bắt đầu với trình chiếu bạn đã tạo trong MS Powerpoint.
1. Tắt tính năng nén hình ảnh
Đi tới “Tệp” → “Tùy chọn”.
Sau đó nhấp vào tab “Nâng cao” và chọn hộp “Không nén hình ảnh trong tệp”. (Ngay bên dưới nó, để “Độ phân giải mặc định” ở “Độ trung thực cao” để có chất lượng tốt.) Tắt tính năng nén hình ảnh sẽ giúp ích rất nhiều cho quá trình chuyển đổi thu phóng của ảnh và khi bạn phóng to ảnh để chúng không bị pixel.
Mẹo nâng cao 5: Chia tỷ lệ hình ảnh
Để xem phần này của hướng dẫn dưới dạng video YouTube, hãy nhấp vào đây .
0. Bắt đầu với trình chiếu bạn đã tạo trong MS Powerpoint.
Chia tỷ lệ ảnh sẽ cho phép bạn loại bỏ các khoảng trống sang hai bên, giống như trong bức ảnh bên dưới.
1. Tăng kích thước của hình ảnh để lấp đầy không gian làm việc
Kéo hình ảnh sang trái (nhấn giữ chuột trái vào hình ảnh) và căn chỉnh cạnh trái của hình ảnh với cạnh.
Lưu ý: Bạn có thể muốn thu nhỏ một chút để thực hiện bước tiếp theo dễ dàng hơn.
Giữ phím shift và kéo góc dưới bên phải để thay đổi kích thước cho đến khi nó bao phủ hoàn toàn không gian trống ở bên phải. (Nhấn giữ phím shift để giữ hình ảnh cân đối khi thay đổi kích thước.)
Nhấp vào hình ảnh và kéo nó lên một chút để đặt nó theo ý muốn.
Lưu ý: Tôi thích sử dụng các hình thu nhỏ trên ngăn bên trái để xem vị trí trông như thế nào.
Nếu bạn là người cầu toàn, bạn cũng có thể tùy chọn cắt phần nhô ra của hình ảnh nếu muốn bằng cách đi tới “Định dạng” → “Cắt”. Tuy nhiên, nó không thực sự cần thiết.
2. Cân nhắc thêm nhiều ảnh để có hình ảnh theo hướng dọc
Phương pháp chia tỷ lệ ảnh trên phù hợp nhất với ảnh phong cảnh. Nếu bạn có một bức ảnh chân dung, bạn có thể thử sử dụng 2 bức ảnh trở lên để che đi những khoảng trống.
Mẹo nâng cao 6: Thêm hiệu ứng thu phóng xoay “Ken Burns”
Để xem phần này của hướng dẫn dưới dạng video YouTube, hãy nhấp vào đây .
Hiệu ứng “Ken Burns” đang thêm một số chuyển động vào ảnh trong trình chiếu kể chuyện. Đó là một hiệu ứng trong slide, không giống như một hiệu ứng chuyển tiếp. Trong ví dụ này, trang chiếu bắt đầu được phóng to, sau đó thu nhỏ.
0. Bắt đầu với trình chiếu bạn đã tạo trong MS Powerpoint.
1. Tạo cả hiệu ứng “phát triển / thu nhỏ” và hiệu ứng đường chuyển động cho hình ảnh
Đi tới “Hoạt ảnh” → “Ngăn hoạt ảnh”
Trong Animation Pane, có 2 thứ cần thiết lập: hoạt ảnh thu nhỏ và đường dẫn chuyển động. Sau đó, bạn bắt đầu chúng cùng một lúc để chúng di chuyển và phát triển. (Xem video được liên kết trong ghi chú hiển thị về cách thực hiện việc này chi tiết vì điều này cần một số điều chỉnh.)
Hình ảnh thực sự sẽ cần phải lớn hơn nhiều so với vùng có thể xem.
Để so sánh kích thước hình ảnh với vùng có thể xem, hãy chuyển đến Ngăn chọn và nhấp vào biểu tượng con mắt cho hình ảnh. Điều này che giấu nó.
Bây giờ bạn có thể thấy khu vực có thể xem được, khá nhỏ khi so sánh.
Mẹo nâng cao 7: Thêm tín dụng cuộn
Để xem phần này của hướng dẫn dưới dạng video YouTube, hãy nhấp vào đây .
0. Bắt đầu với trình chiếu bạn đã tạo trong MS Powerpoint.
Tín dụng cuộn là những tín dụng bạn liệt kê ở cuối video, tự động cuộn lên.
1. Thêm màu nền và hộp văn bản
Vẽ một hình chữ nhật màu đen (hoặc bất kỳ màu nào bạn muốn) bằng cách sử dụng “Chèn” -> “Hình dạng” -> “Hình chữ nhật”
Tạo một hộp văn bản có màu tương phản và chèn tín dụng của bạn bằng cách sử dụng “Chèn” -> “Hình dạng” -> “Hộp văn bản”
Di chuyển hộp văn bản bên dưới toàn bộ trang chiếu
3. Thêm hoạt ảnh đường chuyển động đường thẳng vào hộp văn bản
Lưu ý: Powerpoint thực sự có chức năng riêng để thiết lập tín dụng, nhưng nó có xu hướng dừng lại giữa chừng nếu tín dụng dài. Vì vậy, nó đáng tin cậy hơn chỉ bằng cách sử dụng một đường chuyển động dòng được mô tả bên dưới.
Bấm vào hộp văn bản để chọn nó. Sau đó vào “Ảnh động” → nhấp vào mũi tên để mở rộng lựa chọn ảnh động.
Chọn “Đường” trong “Đường chuyển động”.
3. Điều chỉnh cài đặt hoạt ảnh
Đường sẽ xuất hiện dưới dạng một đường thẳng đứng nhỏ với một chấm màu xanh lá cây (nơi nó bắt đầu) và chấm đỏ (nơi nó kết thúc).
Bạn muốn nó di chuyển ra khỏi màn hình (cuộn lên), vì vậy hãy nhấp vào chấm đỏ và kéo nó lên phía trên trang trình bày.
Đặt thời lượng bằng cách đi tới “Hoạt ảnh” → “Thời lượng”. Thời lượng sẽ phụ thuộc vào thời lượng tín dụng của bạn.
Loại bỏ “khởi đầu suôn sẻ” và “kết thúc suôn sẻ” bằng cách đi tới “Hoạt ảnh” → “Ngăn hoạt ảnh”.
Trong Ngăn Hoạt hình, nhấp vào mũi tên của hộp văn bản → “Tùy chọn Hiệu ứng”.
Đặt “Khởi đầu suôn sẻ” và “Kết thúc suôn sẻ” thành 0 giây. Bấm OK.
Mẹo nâng cao 8: Lưu trình chiếu dưới dạng video
Để xem phần này của hướng dẫn dưới dạng video YouTube, hãy nhấp vào đây .
Một trong những tính năng ẩn của PowerPoint là bạn có thể lưu nó dưới dạng video. Trong trường hợp của tôi, tôi muốn lưu nó dưới dạng video và tải nó lên YouTube. Nhưng bạn cũng có thể sử dụng nó cho các mục đích khác.
0. Bắt đầu với trình chiếu bạn đã tạo trong MS Powerpoint.
1. Lưu trình chiếu Powerpoint của bạn dưới dạng video
Đi tới “Tệp” → “Lưu dưới dạng” → “Duyệt qua”.
Trong “Lưu dưới dạng loại”, hãy thay đổi nó từ “Bản trình bày PowerPoint” mặc định thành “Video MPEG-4”. (MP4 là định dạng video tương thích với Youtube.) Nhấp vào “Lưu”.
Bạn có thể theo dõi tiến trình chuyển đổi video ở phía dưới. Quá trình này thường mất vài phút nhưng có thể lâu hơn tùy thuộc vào thời lượng video và tốc độ máy tính của bạn.