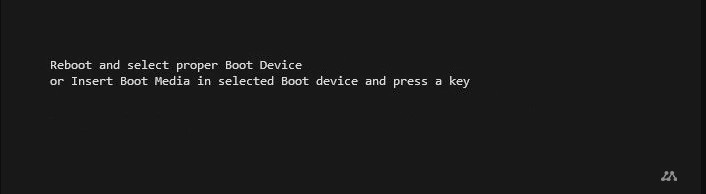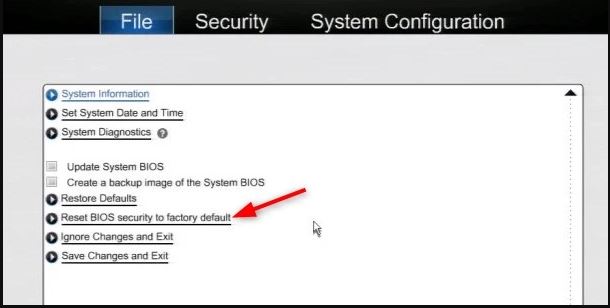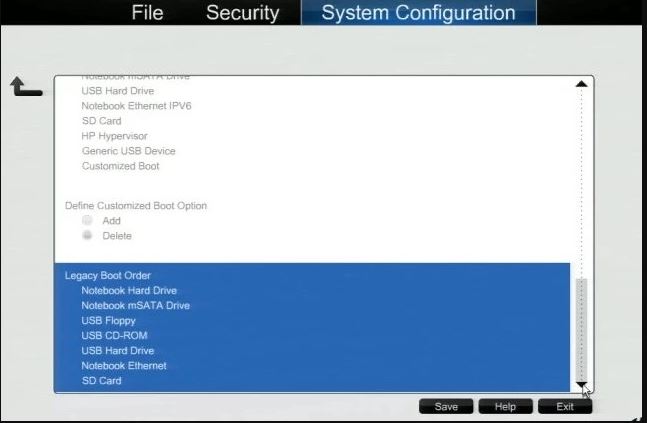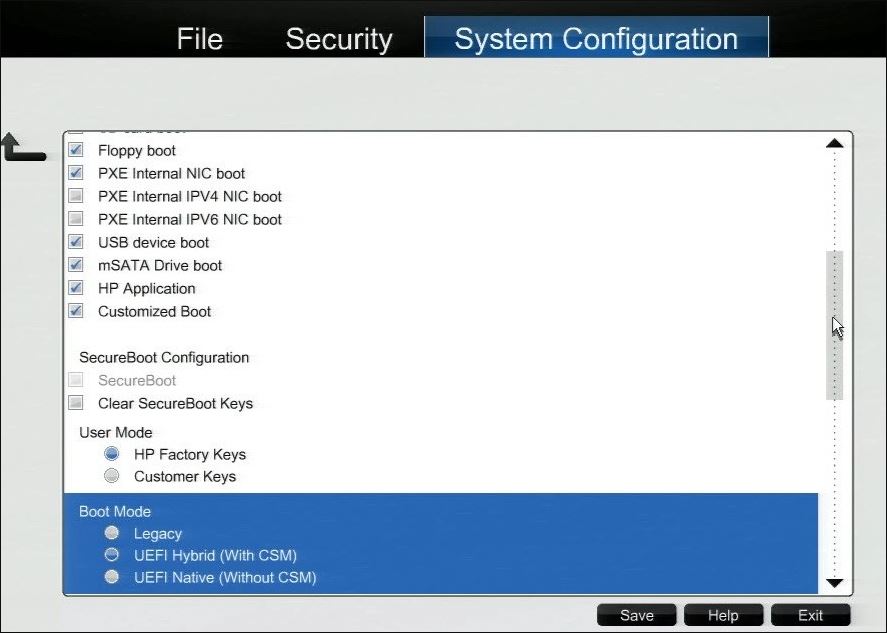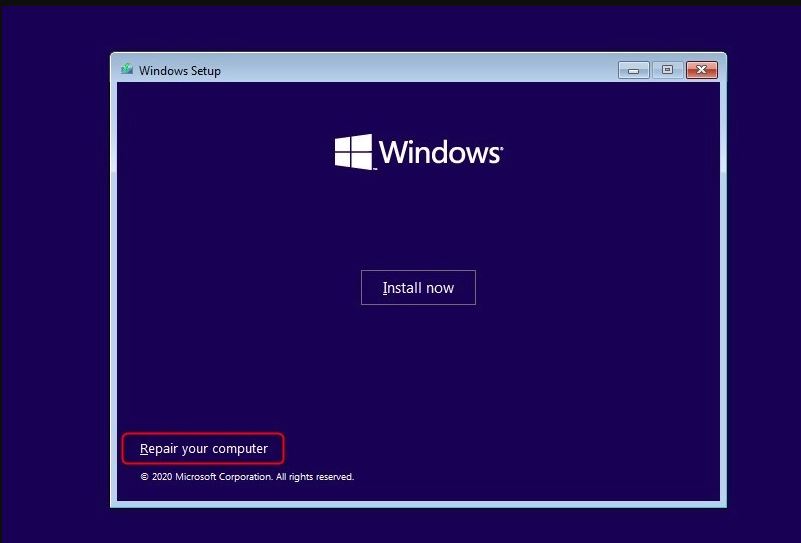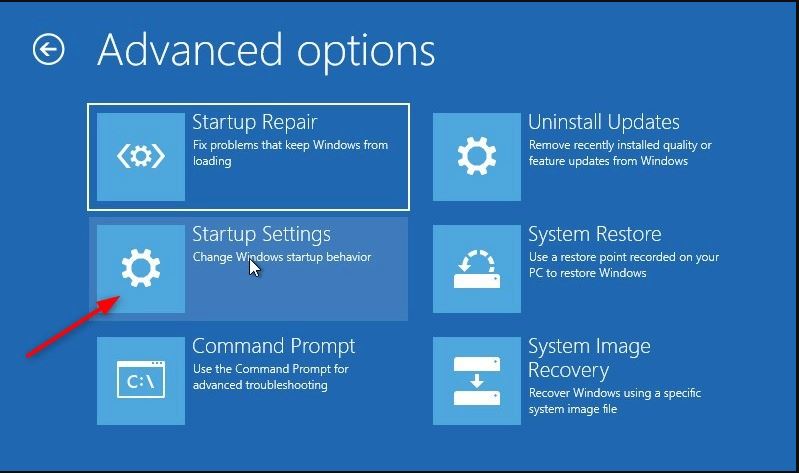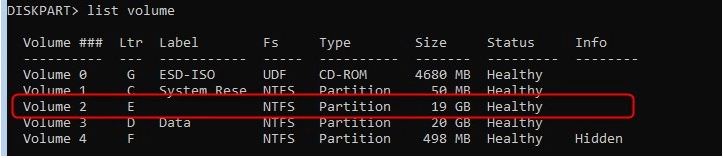Máy tính báo lỗi reboot and select proper boot device
Lỗi khởi động lại và chọn thiết bị khởi động phù hợp mang thể xảy ra lúc bạn bật máy tính của mình nhưng lại thấy thông báo Máy tính báo lỗi reboot and select proper boot device. Nó chỉ ra rằng máy tính của bạn chẳng thể tìm thấy ổ cứng với Windows trên đó. Bật lại máy tính của bạn không đáp ứng được vấn đề, nhưng làm cho thế nào để bạn khắc phục nó sau đó?
Lỗi có thể do lỗi phần cứng hoặc cài đặt BIOS của bạn không đúng. nguồn gốc phổ quát nhất của “lỗi khởi động lại và chọn trang bị phát động thích hợp” là thứ tự phát động sai trong BIOS của bạn. Điều này rất dễ sang sửa.
Trong bài viết này, tôi đã liệt kê rộng rãi giải pháp cho vấn đề này. Chúng tôi bắt đầu sở hữu các vấn đề và giải pháp phổ quát nhất, chỉ cần theo dõi bài viết và thử những bước.
Nội Dung Bài Viết
thay đổi trật tự khởi động để sửa lỗi khởi động lại và chọn vật dụng khởi động phù hợp.
Trong đông đảo các trường hợp, sự cố xảy ra do quy trình phát động sai trong BIOS. Trong BIOS, bạn mang thể liệt kê thiết bị mà máy tính của bạn nên thử phát động trong khoảng trước nhất. Đây sở hữu thể là những đồ vật khác nhau như: Máy tính báo lỗi reboot and select proper boot device
- Ổ cứng
- Ổ USB – được sử dụng để cài đặt hoặc sửa chữa Windows
- Ổ đĩa DVD – với thể được tiêu dùng để cài đặt Windows
- Mạng – được các đơn vị dùng để tự động cài đặt Windows
Trước khi đi vào BIOS, trước nhất hãy rút phích cắm của bất kỳ trang bị nào, chả hạn như ổ USB, khỏi máy tính của bạn. ngoài ra, hãy đảm bảo rằng không có DVD nào trong ổ DVD. Hãy thử phát động lại máy tính của bạn và xem liệu nó với hoạt động hay ko.
Chọn trang bị khởi động phù hợp bằng cách thức thay đổi quy trình khởi động
Theo mặc định, BIOS của bạn phải được cấu hình chuẩn xác. thường nhật, bạn ko cần đổi thay bất kỳ thứ gì trong BIOS của mình. cho nên, điều trước tiên chúng tôi làm là đặt lại BIOS của bạn về mặc định ban sơ.
nếu như điều đấy không hữu dụng, thì chúng tôi sẽ rà soát (và thay đổi) thứ tự phát động theo bí quyết thủ công cho đúng trật tự.
- phát động lại máy tính của bạn
- Nhấn ngay DEL , F2, F10 hoặc ESC tùy thuộc vào thương hiệu máy tính của bạn.
Trên tất cả các máy tính, phím DEL sẽ hoạt động, nếu như ko, hãy thử những phím khác. - Đặt lại BIOS của bạn về mặc định ban sơ
- phát động lại máy tính của bạn và xem nó có hoạt động không.
- nếu ko, hãy quay lại BIOS
- sắm cài đặt thứ tự phát động hoặc Tùy chọn phát động (thử tab Bộ nhớ hoặc Cấu hình Hệ thống )
- Đảm bảo rằng ổ cứng của bạn là vật dụng trước nhất trong danh sách.
- khởi động lại máy tính của bạn
rà soát xem thiết bị phát động có được phát hiện không
giả dụ việc đổi thay quy trình khởi động không hoạt động, thì chúng ta cần đảm bảo rằng BIOS với thể tìm thấy ổ cứng. Đối sở hữu máy tính để bàn, việc ổ cứng bị ngắt kết nối là điều tương đối hi hữu gặp, nhưng tôi đã thấy những máy tính xách tay trong ấy ổ cứng bị trượt ra khỏi kết nối.
Đối với máy tính để bàn: Máy tính báo lỗi reboot and select proper boot device
- Đảm bảo rằng máy tính đã được tắt và tháo cáp nguồn .
- Xác định vị trí ổ cứng và kiểm tra xem các đầu nối đã được kết nối xác thực chưa .
- Cắm lại cáp nguồn và khiến cho theo những bước bên dưới.
Đối mang máy tính xách tay:
- tháo dỡ pin nếu với thể
- Mở nắp ở mặt dưới máy tính xách tay của bạn
- kiểm tra xem ổ cứng đã được kết nối đúng phương pháp chưa
- Đóng nắp và đặt lại pin
do vậy, chúng tôi đã kiểm tra mọi thứ về mặt vật lý, ngày nay chúng tôi cần rà soát xem BIOS sở hữu đích thực trông thấy ổ cứng hay không.
- phát động máy tính của bạn và mở BIOS
- Hãy tự rà soát Ổ cứng và chạy nó.
- nếu như bạn ko sở hữu tính năng tự rà soát Ổ cứng trong BIOS, hãy tróc nã cập đồ vật và rà soát xem ổ cứng mang được liệt kê ở đó không.
Tắt khởi động kế thừa
Máy tính đương đại ko mang BIOS thực sự mà sử dụng UEFI. Nó sở hữu thể trông giống nhau, nhưng UEFI tốc độ hơn, với phổ biến khả năng hơn và gần gũi có khách hàng hơn trong đông đảo thời gian. UEFI đi kèm với tùy chọn Legacy Boot , lúc hoạt động, với thể gây ra lỗi “Khởi động lại và chọn vật dụng khởi động thích hợp”.
cho nên, hãy đảm bảo rằng phát động Legacy đã được tắt:
- (Lại) phát động máy tính của bạn và vào BIOS (F2, DEL, F12)
- mua tùy chọn phát động kế thừa . Nó có thể nằm trong tab tăng hoặc tab Bảo mật. Chỉ cần nhấp qua các tab khác nhau để tìm nó.
- Tắt tùy chọn phát động Kế thừa .
- Lưu cài đặt BIOS và phát động lại máy tính của bạn.
sửa sang Windows Boot Loader
Máy tính báo lỗi reboot and select proper boot device
ví như BIOS mang thể mua thấy ổ cứng, quy trình phát động đúng và bạn vẫn gặp lỗi “Khởi động lại và chọn đồ vật khởi động thích hợp”, thì mang thể phân vùng khởi động bị hỏng.
Để sửa lỗi này, bạn sẽ cần một USB cài đặt hoặc khôi phục Windows 10. Tôi đã bộc lộ ở đây bí quyết bạn có thể tạo USB cài đặt và cách thức khởi động trong khoảng nó.
- phát động máy tính của bạn trong khoảng USB cài đặt Windows 10
- Chọn Sửa máy tính của bạn trong màn hình Cài đặt Windows
- Nhấp vào khắc phục sự cố
- Chọn Tùy chọn nâng cao
- Chạy sang sửa khởi động trước
- nếu phương pháp ấy ko hiệu quả, hãy quay lại khắc phục sự cố > Tùy chọn tăng
- Chọn Command Prompt
- Nhập các lệnh sau , đảm bảo bạn nhấn enter sau mỗi lệnh
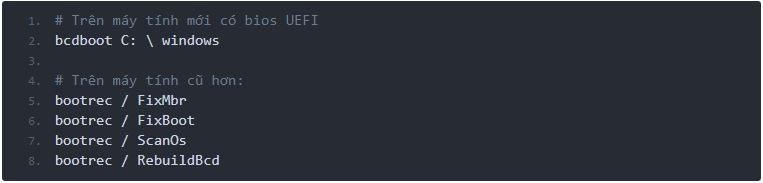
- Nhập exit và khởi động lại máy tính của bạn
Lỗi chọn thiết bị phát động phù hợp hiện tại sẽ biến mất.
Khôi phục phân vùng EFI bị mất
Windows 10 đang dùng phân vùng khởi động, nếu như ko có phân vùng phát động EFI, máy tính của bạn sẽ ko khởi động được và bạn sẽ gặp lỗi khi phát động lại và chọn đồ vật phát động phù hợp . Máy tính báo lỗi reboot and select proper boot device
Để khôi phục phân vùng, bạn sẽ cần dụng cụ cài đặt Windows 10. Bạn với thể làm cho theo hướng dẫn này để tạo 1 account.
- phát động máy tính trong khoảng phương tiện cài đặt
- khi cài đặt Windows 10 được chuyển vận, nhấn Shift + F10 hoặc chọn ngôn ngữ chính xác> tu bổ máy tính của bạn > giải quyết sự cố > Dấu nói lệnh
- Nhập các lệnh sau:
- Nhập những lệnh sau để tạo phân vùng EFI mới
- Tiếp theo, chúng ta cần biết Windows được cài đặt trên ký tự ổ đĩa nào
Trong trường hợp này, Tập E. Bạn mang thân xác minh nó bằng cách thức gõ Exit , sau đấy là E: và sau ấy liệt kê nội dung bằng cmd Dir . Bạn sẽ thấy một thư mục Windows được liệt kê.
Tiếp theo, chúng tôi sẽ sao chép các tệp phát động vào phân vùng EFI:
Gỡ bỏ dụng cụ cài đặt và phát động lại máy tính của bạn.
khi mà bạn đang sử dụng Command Prompt phê duyệt công cụ cài đặt Windows 10, mang 1 bản sửa lỗi khác mà bạn có thể thử. Windows DiskPart là một công cụ hệ thống tích hợp mà bạn mang thể tiêu dùng để quản lý ổ cứng và phân vùng ổ đĩa của mình. Trong trường hợp này, bạn có thể đảm bảo ổ cứng hệ điều hành của mình đang hoạt động.
một lần nữa, hãy vào Command Prompt bằng công cụ cài đặt Windows 10, theo những bước trong phần trước. khi Command Prompt mở ra, hãy hoàn thành công đoạn sau:
B1: Nhập diskpart để vào phương tiện Diskpart.
B2: hiện tại, hãy nhập danh sách ổ đĩa để xem danh sách những ổ đĩa trên máy. Bạn cần sắm ra ổ nào đựng hệ quản lý của mình. Tên ổ cho hệ điều hành thường là C.
B3: lúc bạn tìm thấy đúng ổ đĩa, hãy nhập disk X (với X là số ổ đĩa tương ứng).
B4: Nhập list partition để liệt kê các phân vùng trên ổ đĩa. Bạn cần chọn phân vùng hệ thống cất bootloader (bit code khởi chạy hệ điều hành). Trong trường hợp tỉ dụ, select partition 1 sẽ được nhập.
B5: hiện giờ, nhập active để đánh dấu phân vùng hệ thống là đang hoạt động
Ổ cứng bị hỏng
nếu ko với gì hoạt động tới bây giờ thì chúng ta phải cho rằng ổ cứng đang bị lỗi . chọn lọc tốt nhất khi này là toá ổ cứng và kết nối có máy tính khác. Bạn có thể tiêu dùng đầu nối USB to SATA đơn thuần mà bạn mang thể mua trên Amazon với giá dưới 10 đô la. Hoặc bạn mang thể kết nối ổ cứng dưới dạng đĩa thứ hai có 1 máy tính khác.
ví như bạn mang thể truy vấn cập ổ cứng trong khoảng máy tính khác, thì hãy đảm bảo rằng bạn sao chép hầu hết các tệp quan trọng của mình từ đó. lúc hoàn thành, hãy đặt ổ cứng trở lại máy tính của bạn.
có dữ liệu của bạn được bảo mật, giờ đây bạn với thể cài đặt lại Windows 10 trên ổ cứng và khôi phục các tệp của mình.
Ổ cứng cũng ko hoạt động trên máy tính khác
khi ổ cứng ko hiển thị trên máy tính khác, thì ổ cứng đấy chỉ đơn thuần là bị hỏng. hồ hết thời kì bạn không thể sửa chữa nó, thành ra lựa chọn độc nhất của bạn là thay thế nó bằng một ổ cứng mới.
Tôi hy vọng nơi bạn sở hữu thể sửa lỗi khởi động lại và chọn lỗi thiết bị phát động phù hợp có những bước trên. Hãy nhớ rằng ví như bạn ko thấy ổ cứng của mình trong BIOS và bạn kiên cố rằng nó được kết nối đúng phương pháp, thì ổ cứng đấy chỉ đơn giản là bị hỏng hoặc bị hỏng.
Luôn đảm bảo rằng bạn đã sao lưu các tệp của mình, chẳng hạn như sử dụng OneDrive để lưu trữ những tài liệu quan yếu nhất.