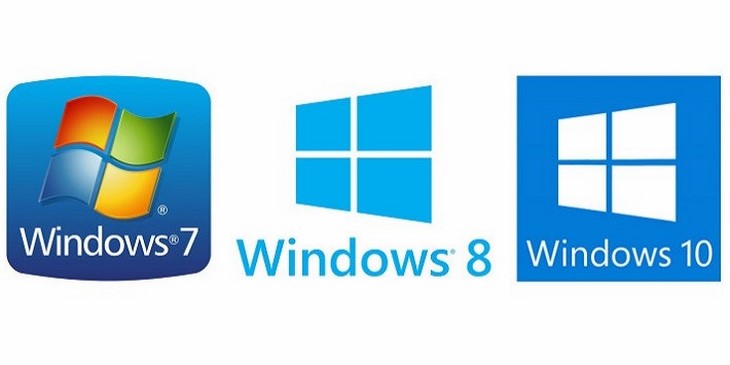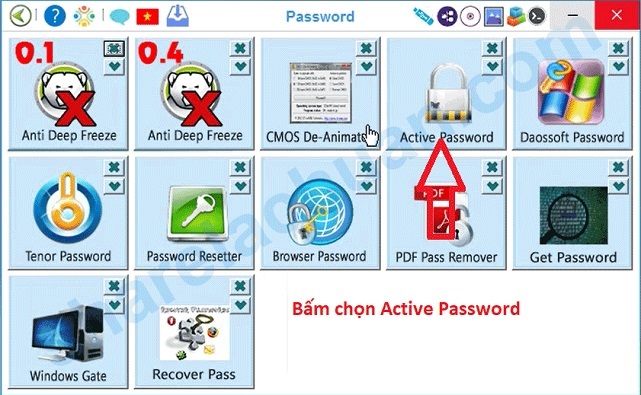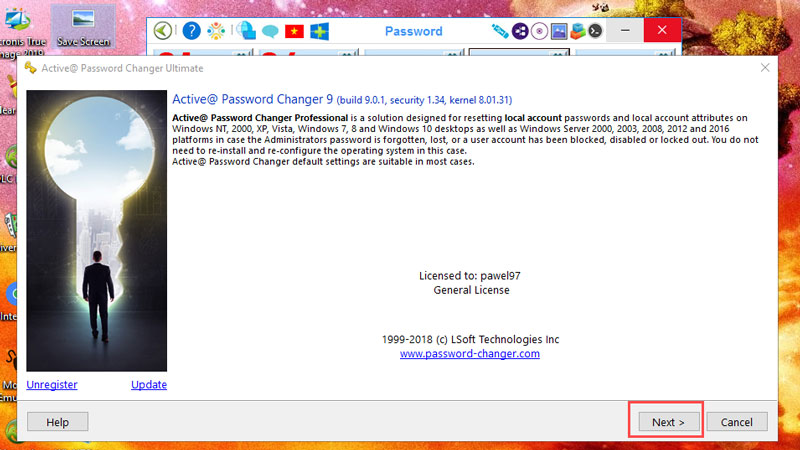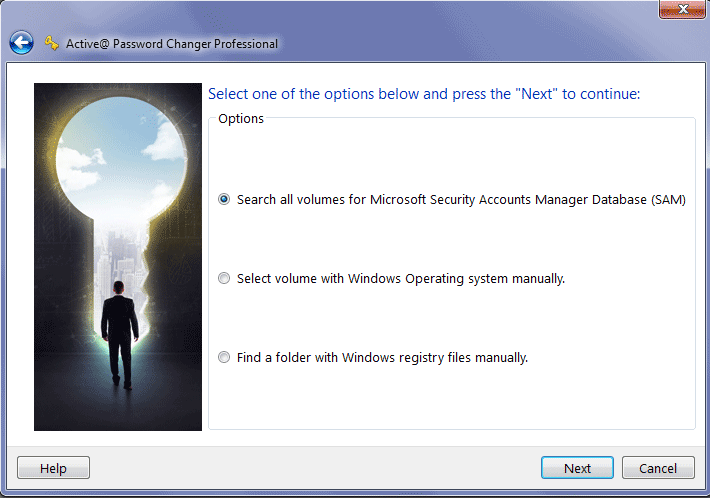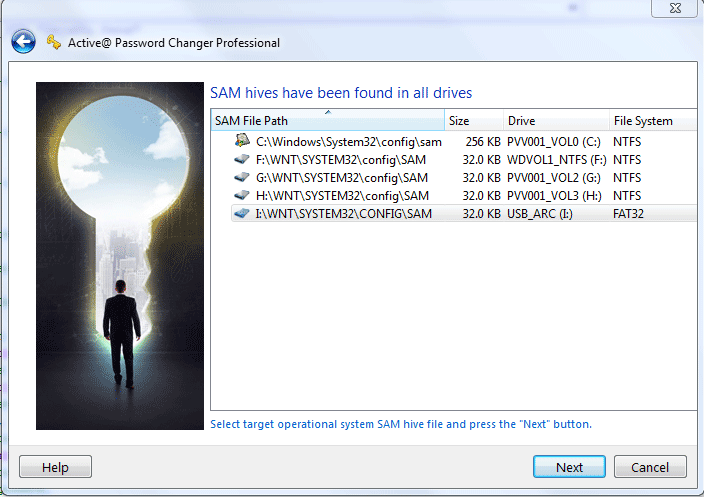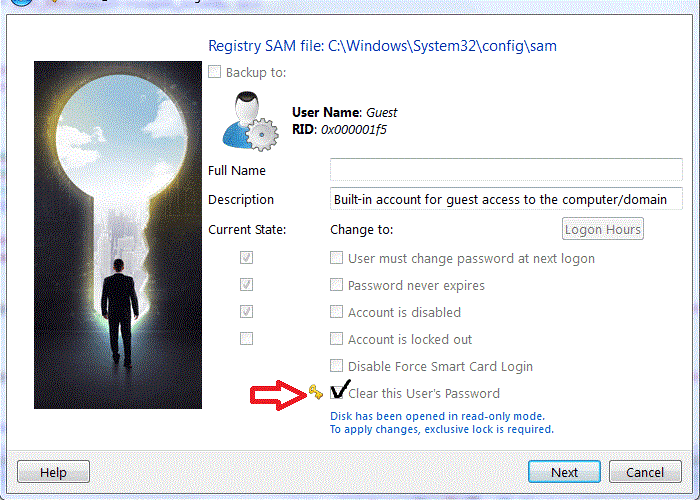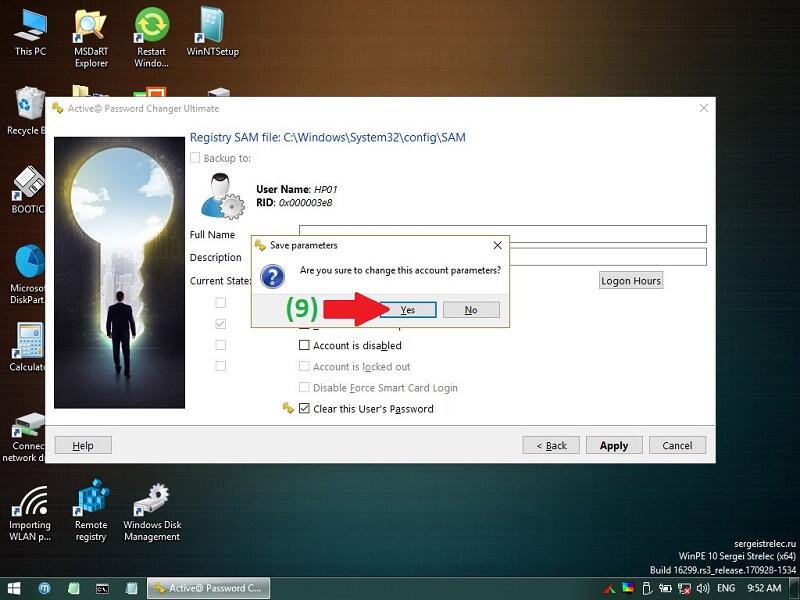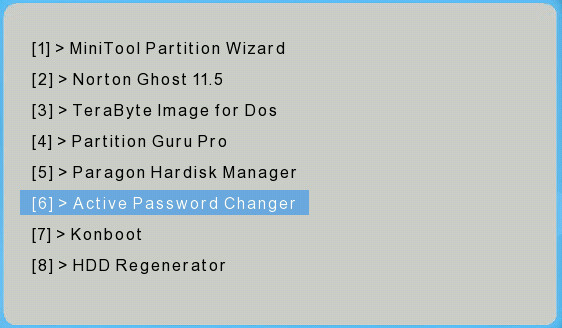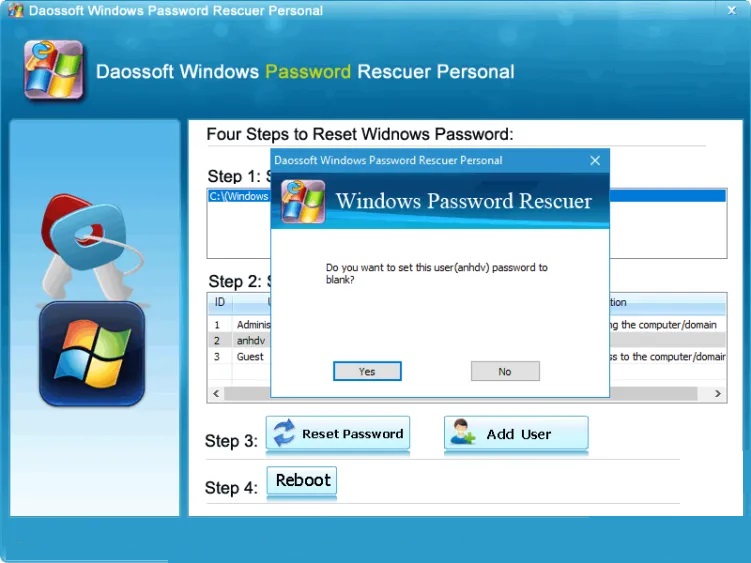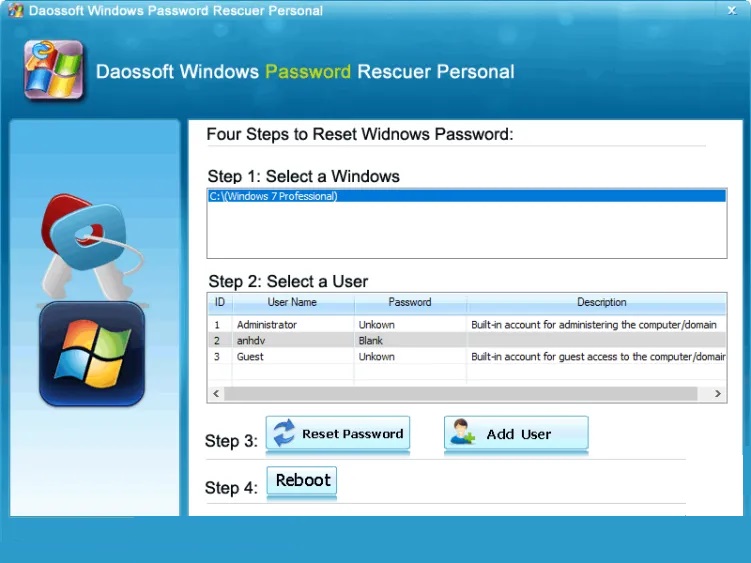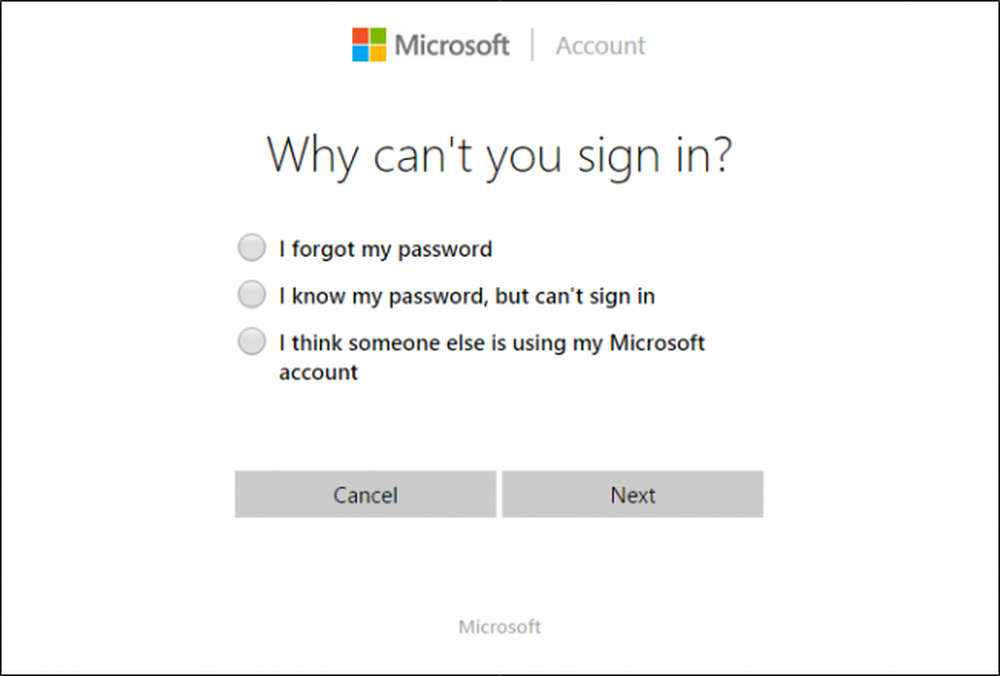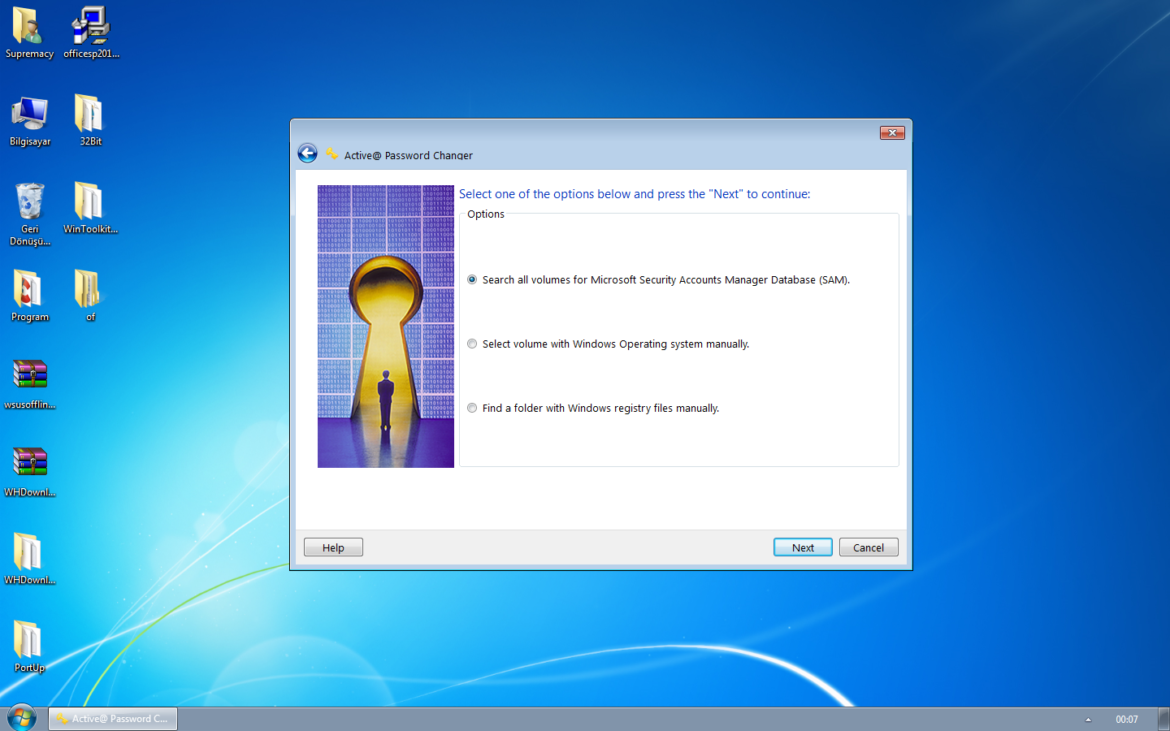Hướng dẫn Cách Phá Mật Khẩu máy tính window 7 , win 8 , win10 , win11 Bằng Phần Mềm Miễn Phí đơn giản nhất.
Quên mật khẩu máy tính là một chuyện hết sức bình thường trong hầu hết chúng tai, bất kỳ ai sử dụng máy tính chắc cũng đã từng gặp phải vấn đề này. Vậy thì làm sao để phá bỏ được mật khẩu máy tình mà không mất dữ liệu,Tiến Phát Computer sẽ hướng dẫn bạn các cách phá mật khẩu window với những phần mềm cực dễ sử dụng dưới đây.
Nội Dung Bài Viết
Một số công cụ cần chuẩn bị trước khi phá mật khẩu window cho máy tính
- Anhdv Boot
- DLC Boot
- MultiBoot
- Hoặc Tích hợp DLC, AnhDV, Hiren’s Boot, WinPE vào ổ cứng luôn nhé.
1. Sử dụng phần mềm Active Password Changer
Bước 1: Tải bộ cài Anhdv boot , DLC Boot , MultiBoot về và cài đặt bộ công cụ cứu hộ Windows trên USB Hoặc Tích Hợp trên ổ cứng
Bước 2: Khởi động máy tính với Mini Windows/ WinPE-> Truy cập phần mềm Active Password Changer tích hợp sẵn trong WinPE.
Bước 3: Bấm Next trên giao diện phần mềm.
Bước 4: bấm vào lựa chọn sau đây:
- Search all volumes for Microsoft Security Accounts Manager Database (SAM): Tìm tất cả các phân vùng cài Windows chứa file SAM.
Sẽ có 3 lựa chọn để bạn sử dụng phá password window , Mình khuyên bạn nên sử dụng lựa chọn thứ nhất vì nó rất nhanh chóng và kỹ càng tỷ lệ phá thành công là tuyệt đối.
-> Bấm Next.
Bước 5: Chọn phân vùng ổ cứng chứa hệ điều hành -> Bấm Next.
Tại đây phần mềm sẽ quét máy tính của các bạn đang cài bao nhiêu phân vùng và bao nhiêu hệ điều hành
Chọn tiếp tài khoản người dùng mà bạn muốn phá Password window (Account/ User Name) -> Bấm Next.
Bước 6: Tích chọn Clear this User’s Password để gỡ mật khẩu, bạn cũng có thể tích thêm các tùy chọn bên trên nếu muốn.
Chọn mặc định như hình trên, password đăng nhập sẽ được xóa trắng. Chọn Apply để thực hiện reset mật khẩu Windows
Bước 7: Phần mềm sẽ hỏi lại bạn có đồng ý thực hiện không, chọn Yes.
Nếu thành công, bạn sẽ nhận được thông báo trên. Khởi động lại máy tính và tận hưởng thành quả. Nếu máy tính cài Win thường Legacy thì có thể chọn phiên bản trên Dos. Chọn Boot Dos Tool trong menu boot usb.
Tìm đến Active Password Changer và cách thực hiện cũng tương tự như trên Mini Windows.
2. Sử dụng Daossoft Windows Password Rescuer reset mật khẩu Windows
Công cụ này cũng có sẵn trên Mini Windows của Anhdv Boot. Bạn cũng thực hiện tạo usb boot như hướng dẫn ở trên. Khi vào Mini Windows thì chọn Windows Password Rescuer trên Desktop. Hoặc nhấp chuột phải trên Desktop > System Tool > Windows Password Rescuer
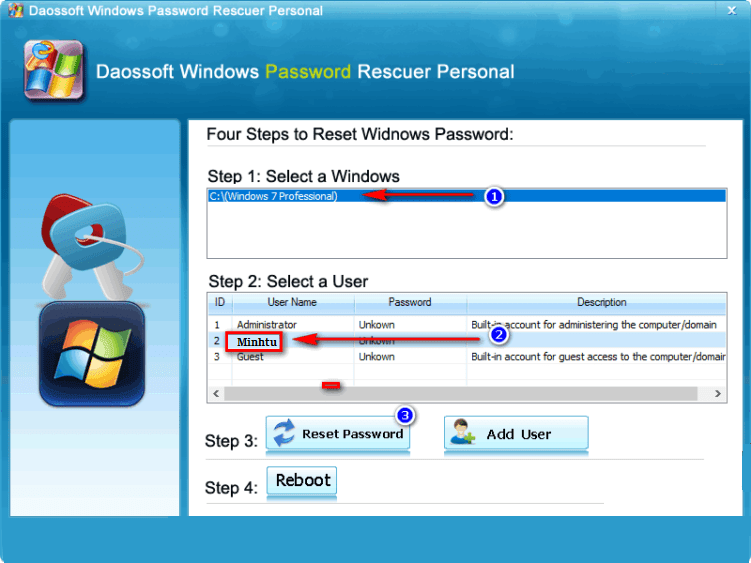
họn Windows mà bạn muốn gỡ bỏ mật khẩu ở Step 1. Tiếp theo chọn tài khoản và cuối cùng là bấm Reset Password để thực hiện
Chọn Yes để reset mật khẩu Windows thành trống.
Bạn sẽ thấy ở cột Password, tài khoản anhdv có mật khẩu là Blank (trống) là thành công. Chọn Reset mật khẩu đăng nhập của các tài khoản khác nếu cần. Thực hiện xong thì chọn Reboot để khởi động lại máy tính.
1. Truy cập vào Administrator (quản trị viên) tiếp theo – cách giải quyết quên mật khẩu Laptop dễ nhất
nhận được nhiều Laptop sửa đổi nhiều tài khoản Admin (như máy nhiều người dùng, máy đặt nhiều Admin dùng dành cho mỗi mục đích riêng tư để khỏi lẫn lộn). nếu Laptop của các bạn giữ hơn một Admin thì chúng ta cũng có thể thở phào nhẹ nhõm dù quên mật khẩu.
các bạn chọn vào mục Switch User trên ảnh trên nền chờ khởi đầu hay là chọn tổ hợp Ctrl+ Del+ Alt giả sử không thấy mục để trỏ chuột tới. với máy cài Win 8 trở lên thì vẫn còn dễ thấy hơn vì nền game ban sơ sẽ hiện sẵn avatar của những Admin.
Sau ngay khi vào được máy tính rồi, bạn cũng có thể đổi mật khẩu của Admin mà mình đã từng quên.
Vào Control Panel => di chuột tới User account => nhấn tài khoản muốn đổi mật khẩu => di chuột tới “Change the password” (Thay đổi mật khẩu) hay là “Remove the password” (Xóa mật khẩu) tùy thuộc nhu cầu của bạn.
hệ thống sẽ chưa hỏi mật khẩu cũ nên một trong những điều đổi hay là bỏ rất đơn giản. cách thức giải quyết quên mật khẩu Laptop này siêu dễ siêu dễ dàng nhưng đáng tiếc chỉ làm được máy tính của các bạn dùng song song nhiều Admin.
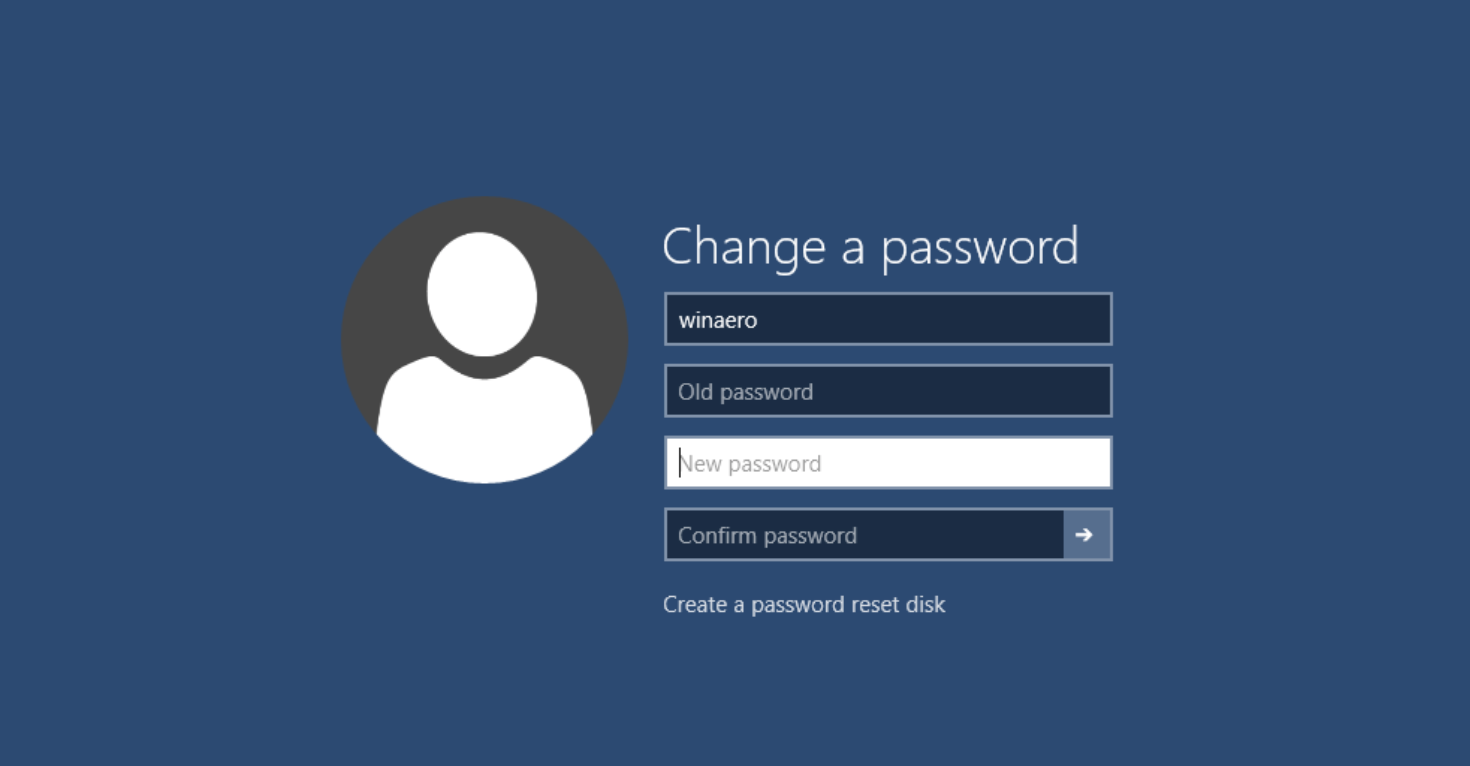
2. Đổi mật khẩu Windows online
Phương án khác này cũng rất tối giản công đoạn, nhưng với điều kiện là bạn phải nhận được tài khoản Microsoft & có dùng tài khoản này đăng nhập, sử dụng bên trong chiếc Laptop bị quên mật khẩu. các bước tương ứng sau:
- Dùng mỗi máy tính hoặc là Laptop, thiết bị điện tử tiếp theo đăng nhập vào Địa chỉ cửa hàng account.live.com/resetpassword.aspx
- giữ vào “I forgot my password” (Tôi đã từng quên mật khẩu của mình) rồi click “Next”
- Nhập ADD email mà bạn dùng cho tài khoản Microsoft. thao tác mã captcha tương ứng yêu cầu.
- ấn 1 bên trong những phương án xác minh: số điện thoại hoặc là email
- khối hệ thống sẽ gửi mã xác nhận vào dòng điện năng thoại hay email của bạn đọc. các bạn nhập mã mình vừa thu được nhập vào ô xác minh.
- hệ thống sẽ yêu cầu bạn đọc nhập mật khẩu new 2 lần. Nhập xong bạn chọn “Next” là hoàn thành.
3. Sử dụng USB boot
cổng tiếp nối USB Boot là một công cụ cũng có thể tháo gỡ password bên trên máy tính/laptop từ Win 7 đến Win 10. cách này tất nhiên các bạn cần có sẵn mỗi chiếc cổng USB Boot đã. phương pháp này tuy dễ dàng tương đối cao nhưng chưa khuyến khích đối với những bạn không am hiểu máy móc, máy tính xách tay lắm. nguyên nhân là do thực hiện sửa đổi hơi phức tạp.
4. Sử dụng công cụ khôi phục mật khẩu bên thứ ba
cách 2 và phương thức 3 đều tương đối dễ nhưng lại cần chiếm điều kiện tiên quyết new thực hiện được. nếu không thao tác được cả 3 cách trên, bạn đọc nên tham khảo cách thức 4 có thể tháo công nhiều hơn, chính là tải phần mềm từ bên thứ ba về. Ví dụ dưới đây là phương thức xử lý bằng Password Changer:
- Dùng thiết bị máy tính khác tải Password Changer bên trên mạng về.
- nạp Output USB hay là đĩa vào nguồn để tạo chỗ khôi phục.
- ấn thiết lập ghi đĩa tạo mật khẩu.
- nhấn vào “Begin burning” và để khối hệ thống tự chạy.
- tháo Output USB hay đĩa ra, để vào máy tính xách tay đang bị quên mật khẩu.
- Mở máy tính đang bị khóa lên, vào phần BOOT Settings Option bằng phương pháp giữ liên tục phím start máy.
- Vào phần BOOT option, chuyển USB/ổ đĩa vào dòng đầu của danh sách khởi động, trỏ chuột tới F10 để lưu.
- màn hình sẽ hiện ra công cụ khôi phục mật khẩu Windows. giữ “Reset Password” và “Yes” rồi điền mật khẩu bắt đầu vào ô trống.
- tháo USB hay là đĩa ra & start máy lại Laptop.
Đừng quá hoảng loạn bắt đầu quên mật khẩu Laptop. phải tìm hiểu những cách giải quyết và lựa nhấn giải pháp phù hợp từ dễ tới khó. Nhưng dù sao thì tốt nhất vẫn cần ghi lại mật khẩu vào note ghi nhớ ngay từ đầu hoặc dùng tài khoản Microsoft nhé!
Dịch vụ phá Pasword máy tính win7, 8 , 10, 11 tại nhà – Tiến Phát Computer
Nếu như bạn còn loay hoay không phá được password máy tính, Tiến Phát Computer sẽ đến tận nhà phá password máy tính cho bạn chỉ sau 15 phút là có mặt.
Việc bảo mật thông tin của máy tính cá nhân là rất quan trọng bởi nó giúp dữ liệu được bảo vệ an toàn khi bạn sử dụng máy tính để bàn hay laptop. Tuy nhiên, đôi khi do vô tình gõ nhầm một kí tự lạ hoặc bị quên mật khẩu nên bạn không thể đăng nhập vào win được. Lúc này, dịch vụ phá password window máy tính tại nhà của Tiến Phát Computer sẽ giúp bạn giải quyết những khó khăn này một cách nhanh nhất.
Tiến Phát Computer chúng tôi chuyên phá, cài lại mật khẩu – password máy tính để bàn và laptop khu vực Hà Nội Chỉ trong vòng 10 phút, chiếc máy tính của bạn sẽ được gỡ bỏ mật khẩu mà không làm mất dữ liệu hay ảnh hưởng tới máy tính.
Dịch vụ này được áp dụng với tất cả hệ điều hành như: Windows (phá pass laptop win 7, win 8, win 10,…), MacOS. Với đội ngũ nhân viên có trình độ tay nghề cao, trung tâm có thể phá được mọi loại mật khẩu tại nhà cho khách hàng và bạn có thể an tâm sử dụng dịch vụ tại đây.
Dịch vụ phá password window, phá mật khẩu máy tính tại nhà của Tiến Phát Computer có thể phá được pass của mọi loại máy như:
– Phá pass máy tính Asus
– Phá pass máy tính Acer
– Phá pass máy tính HP
– Phá pass máy tính Lenovo
– Phá pass máy tính Samsung
– Phá pass máy tính Sony
– Phá pass máy tính IBM
– Phá pass máy tính Toshiba