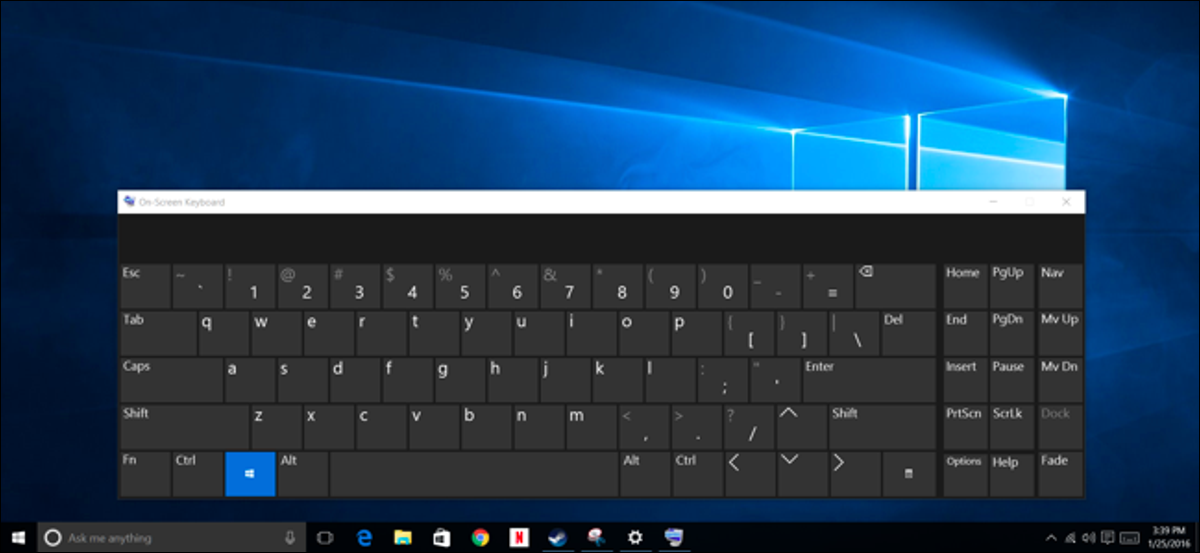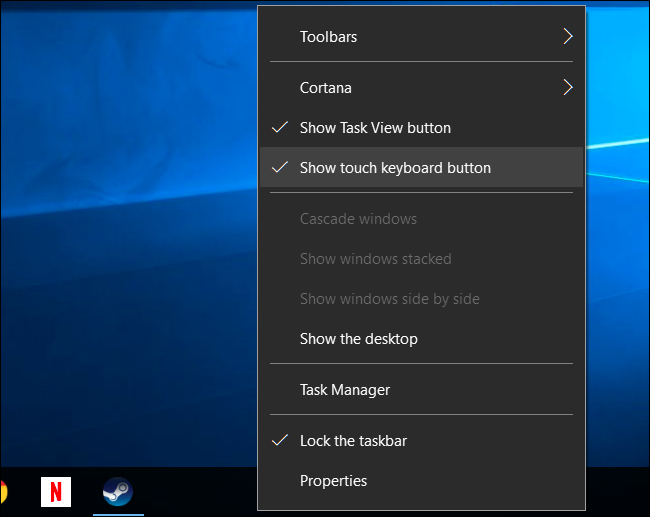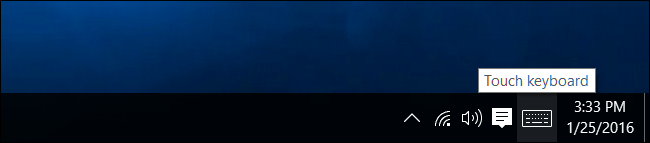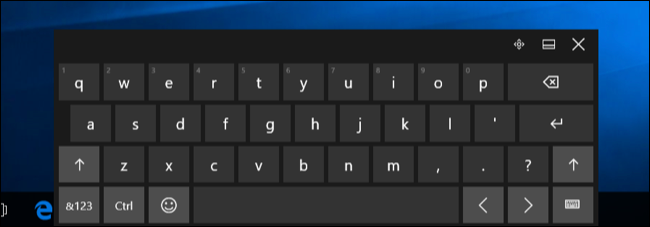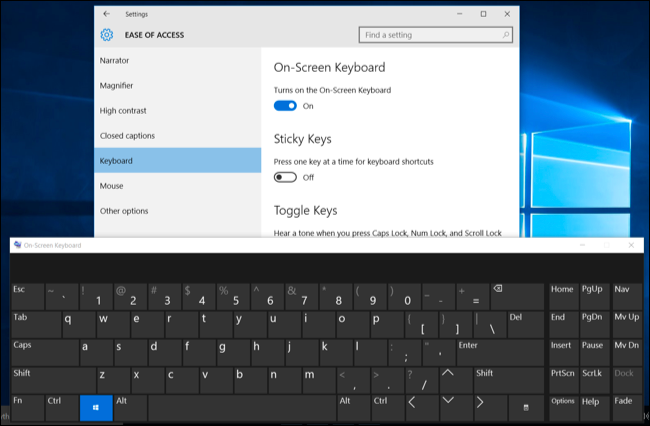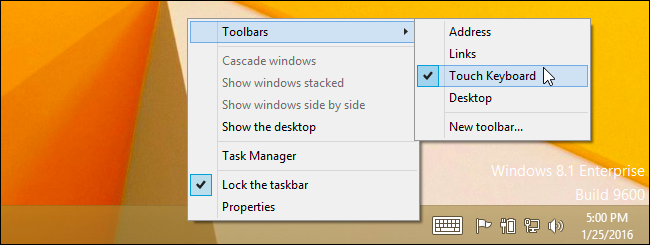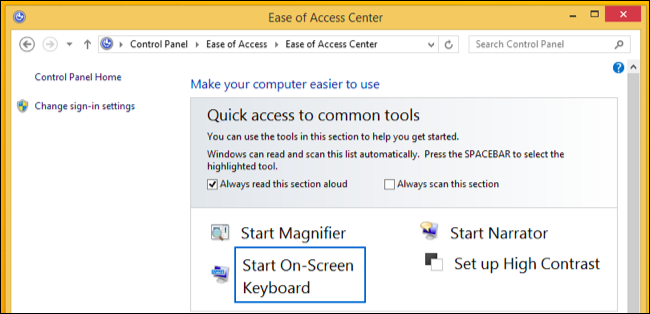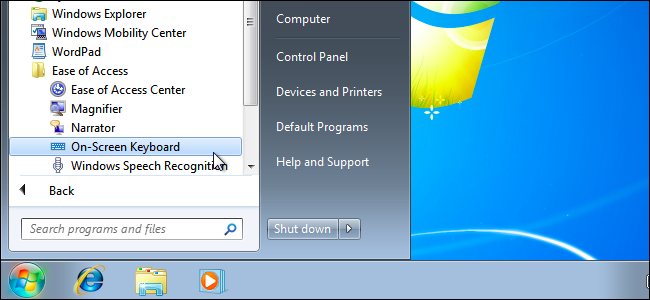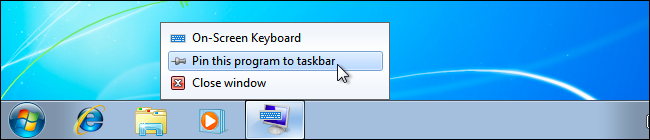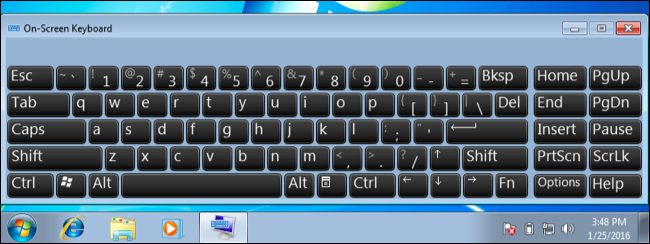Mở bàn phím ảo trên máy tính Windows cung ứng bàn phím ảo cho phép bạn nhập ngay cả khi bạn không mang quyền truy nã cập vào bàn phím vật lý. Nó đặc trưng bổ ích với màn hình cảm ứng, nhưng bạn cũng sở hữu thể sử dụng nó để gõ bằng chuột – hoặc thậm chí để gõ bằng bộ điều khiển trò chơi trong khoảng cái ghế băng của bạn .
Trên Windows 10 và 8, thực tế sở hữu 2 bàn phím ảo: bàn phím cảm ứng cơ bản mà bạn mang thể đưa lên trong khoảng thanh tác vụ và bàn phím ảo phát triển hơn trong cài đặt Dễ truy vấn cập. Chúng tôi sẽ chỉ cho bạn cách mở cả hai.
Nội Dung Bài Viết
Mở bàn phím ảo trên máy tính Windows 10
Để truy vấn cập nhanh vào bàn phím từ thanh tác vụ trên Windows 10, hãy nhấp chuột phải vào thanh tác vụ và đảm bảo đã bật tùy chọn “Hiển thị nút bàn phím cảm ứng” trong thực đơn ngữ cảnh .
Bạn sẽ thấy tượng trưng bàn phím xuất hiện sắp khay hệ thống hoặc khu vực thông tin. Nhấp vào biểu trưng đấy hoặc chạm vào biểu trưng ấy bằng ngón tay của bạn để kéo bàn phím ảo lên.
khi bạn đã mở bàn phím ảo, bạn mang thể nhấn hoặc nhấp vào những nút để gửi dữ liệu nhập bằng bàn phím. Nó hoạt động giống như 1 bàn phím thông thường: chọn 1 trường văn bản bằng bí quyết nhấp hoặc chạm vào trường đấy và sau đấy tiêu dùng những nút trên màn hình bằng ngón tay hoặc chuột của bạn.
các biểu trưng ở góc trên cùng bên phải cho phép bạn đi lại hoặc phóng lớn bàn phím. Nút bàn phím ở cuối bàn phím ảo cho phép bạn chọn các bố cục khác nhau.
LIÊN QUAN: máy tính bị lỗi trong Windows 10
bên cạnh đó còn với một bàn phím ảo phát triển hơn , là một phần của cài đặt Dễ truy tìm cập . Để truy cập nó, hãy mở menu khởi đầu và chọn “Cài đặt”. Điều hướng đến Dễ truy cập> Bàn phím và kích hoạt tùy chọn “Bàn phím ảo” ở đầu cửa sổ.
Bàn phím này bao gồm phổ biến phím hơn và hoạt động giống như một bàn phím PC truyền thống, hầu hết hơn so mang bàn phím cảm ứng. Đây cũng là một cửa sổ máy tính để bàn thường ngày mà bạn mang thể đổi thay kích thước và thu nhỏ, không giống như bàn phím cảm ứng mới. Bạn sẽ mua thấy 1 số tùy chọn bổ sung mà bạn có thể tiêu dùng để định cấu hình ví như bạn nhấp vào nút “Tùy chọn” ở sắp góc dưới cùng bên phải của bàn phím. Bạn mang thể ghim nó vào thanh tác vụ của mình giống như với bất kỳ chương trình nào khác giả dụ bạn muốn khởi chạy nó tiện lợi hơn trong tương lai .
Bạn cũng sở hữu thể truy nã cập bàn phím này trên màn hình đăng nhập của Windows 10. Nhấp vào nút “Dễ tầm nã cập” ở góc dưới cộng bên phải của màn hình đăng nhập – bên trái nút nguồn – và chọn “Bàn phím ảo” trong menu xuất hiện.
Mở bàn phím ảo trên máy tính Windows 8 và 8.1
Windows 8 và 8.1 hoạt động tương tự như Windows 10, nhưng tùy chọn thanh phương tiện ở một nơi hơi khác. Để truy nã cập nó, hãy nhấp chuột phải vào thanh công cụ của bạn, trỏ đến “Thanh công cụ” và đảm bảo chọn “Bàn phím cảm ứng”.
Sau ấy , bạn sẽ thấy tượng trưng bàn phím cảm ứng xuất hiện ở bên trái khay hệ thống hoặc khu vực thông tin . Nhấp hoặc chạm vào nó để mở bàn phím cảm ứng.
Bạn cũng với thể mở bàn phím ảo truyền thống trên những phiên bản Windows này. Để khiến tương tự, hãy nhấp chuột phải vào nút Start trên thanh tác vụ trên Windows 8.1 hoặc nhấp chuột phải vào góc dưới bên trái của màn hình trên Windows 8. Chọn “Control Panel”. Trong cửa sổ Bảng điều khiển, nhấp vào “Dễ truycập”, nhấp vào “Trung tâm dễ truy hỏi cập”, sau đó nhấp vào “Bắt đầu bàn phím ảo”.
Bạn có thể ghim bàn phím vào thanh tác vụ để tróc nã cập tiện dụng hơn trong tương lai, nếu như muốn.
Bạn cũng có thể truy cập bàn phím ảo trên màn hình đăng nhập của Windows 8. Nhấp hoặc nhấn vào biểu tượng “Dễ truy nã cập” ở góc dưới cùng bên trái của màn hình đăng nhập và chọn “Bàn phím ảo” trong thực đơn xuất hiện để mở.
Mở bàn phím ảo trên máy tính Windows 7
Trên Windows 7, bạn sở hữu thể mở bàn phím ảo bằng bí quyết nhấp vào nút khởi đầu, chọn “Tất cả chương trình” và điều hướng tới Phụ kiện> Dễ truy tìm cập> Bàn phím ảo.
Bạn cũng sẽ tìm thấy nút “Bắt đầu bàn phím ảo” trong trọng tâm dễ truy cập của bảng điều khiển, nhưng thao tác này như vậy như khởi chạy bàn phím trực tiếp.
Để truy hỏi cập tiện dụng hơn lâu dài, bạn có thể nhấp chuột phải vào biểu tượng “Bàn phím ảo” trên thanh tác vụ và chọn “Ghim chương trình này vào thanh tác vụ”.
Nó trông ko bóng bẩy như trên Windows 8 và 10, nhưng bàn phím ảo hoạt động như vậy . Chọn 1 trường văn bản và khởi đầu nhập bằng chuột, ngón tay hoặc bất kỳ vật dụng nhập nào khác mà bạn sở hữu .
Để sử dụng bàn phím ảo trên màn hình đăng nhập của Windows 7, hãy nhấp vào nút “Dễ truy tìm cập” ở góc dưới cộng bên trái của màn hình và chọn tùy chọn “Nhập mà ko cần bàn phím (Bàn phím trên màn hình)” trong danh sách xuất hiện. Mở bàn phím ảo trên máy tính
Bàn phím ảo ko chỉ dùng để gõ văn bản. những phím tắt cũng hoạt động trên đấy , giống như trên bàn phím vật lý. Nhấp hoặc nhấn vào phím bổ trợ – như phím Shift hoặc Alt – và phím này sẽ tiếp diễn được “nhấn xuống” cho tới lúc bạn chọn phím tiếp theo mà bạn muốn nhập.
Ngoài bàn phím ảo truyền thống có trên mọi Windows, Windows 10 còn tích hợp sẵn bàn phím ảo Touch keyboard dành cho màn hình cảm ứng. Để mở bàn phím này bạn chuột phải vào thanh taskbar > chọn Show touch keyboard button > một icon hình bàn phím sẽ xuất hiện ở cạnh biểu tượng loa.Bàn phím này được tích hợp cả sticker. Điểm đặc biệt của bàn phím là khi cần bạn nhấp vào icon để dùng, khi không dùng bạn chỉ cần di chuột đi chỗ khác, gõ chữ từ bàn phím thật, bàn phím cảm ứng sẽ ẩn đi.
Nếu dùng trên thiết bị cảm ứng hoặc dùng điện thoại, màn hình cảm ứng điều khiển Windows 10 từ xa bạn có thể vào Settings > Device > Typing > bật tùy chọn Show the touch keyboard not in tablet mode and there’s no keyboard attached thì mỗi khi bạn trỏ chuột vào vùng nhập văn bản bàn phím sẽ tự hiện.
xem sửa máy tính tại nhà – cài win tại nhà – sửa máy in tại nhà