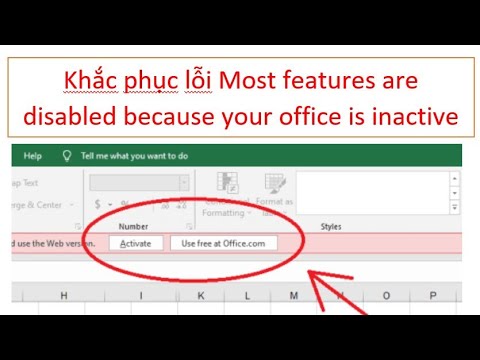Khi sử dụng Word, bạn có thể gặp lỗi “không thể gõ chữ trong word Excel” do sản phẩm Office đang không hoạt động. Lỗi này sẽ làm vô hiệu hóa hầu hết các tính năng của Word và khiến bạn không thể sử dụng phần mềm một cách đầy đủ. Có một số nguyên nhân dẫn đến lỗi này, chẳng hạn như:
- Sản phẩm Office chưa được kích hoạt
- Có vấn đề với quá trình kích hoạt Office
- Sản phẩm Office đã hết hạn
Dưới đây là hướng dẫn từng bước để giúp bạn khắc phục lỗi này:
Nội Dung Bài Viết
Word lỗi: không thể gõ chữ trong word Excel
Khắc phục lỗi Word báo không thể gõ chữ trong word Excel do sản phẩm Office không hoạt động
Tham khảo link : Cách Activate Office 2019, 2016, 2013 (Vĩnh Viễn)
Activate Microsoft Office 2019, 2016, 2013 là gì?
Activate Office 2019 là việc sử dụng 1 dụng cụ của 1 bên thứ ba để tiến hành kích hoạt bản quyền “miễn phí” phần mềm Office 2019 mà chẳng phải bỏ tiền ra sắm key bản quyền để kích hoạt.
hiện nay, trên mạng với phổ biến phương pháp crack active Office 2019. Mỗi phần mềm đều sở hữu những ưu và nhược điểm riêng. với thể nói đến như KMSpico, Microsoft Toolkit, CMD,… và còn phổ thông tools khác nữa. Nhưng hôm nay mình sẽ hướng dẫn đến Anh chị cách kích hoạt Office 2019 bằng CMD vĩnh viễn nhé.
toàn bộ các phương pháp kích hoạt Office 2019 đều với chung một phương thức đó chính là sử dụng KMS (Microsoft Key Management) của Microsoft. Đây là 1 dịch vụ hợp pháp được dùng để kích hoạt số lượng to các phần mềm của Microsoft cho những tổ chức.
KMS cho phép tự động kích hoạt những sản phẩm của Microsoft cho các doanh nghiệp đơn vị thay thế những kích hoạt riêng lẻ từng cá nhân.
Tải phần mềm Activate Microsoft Office tại đây
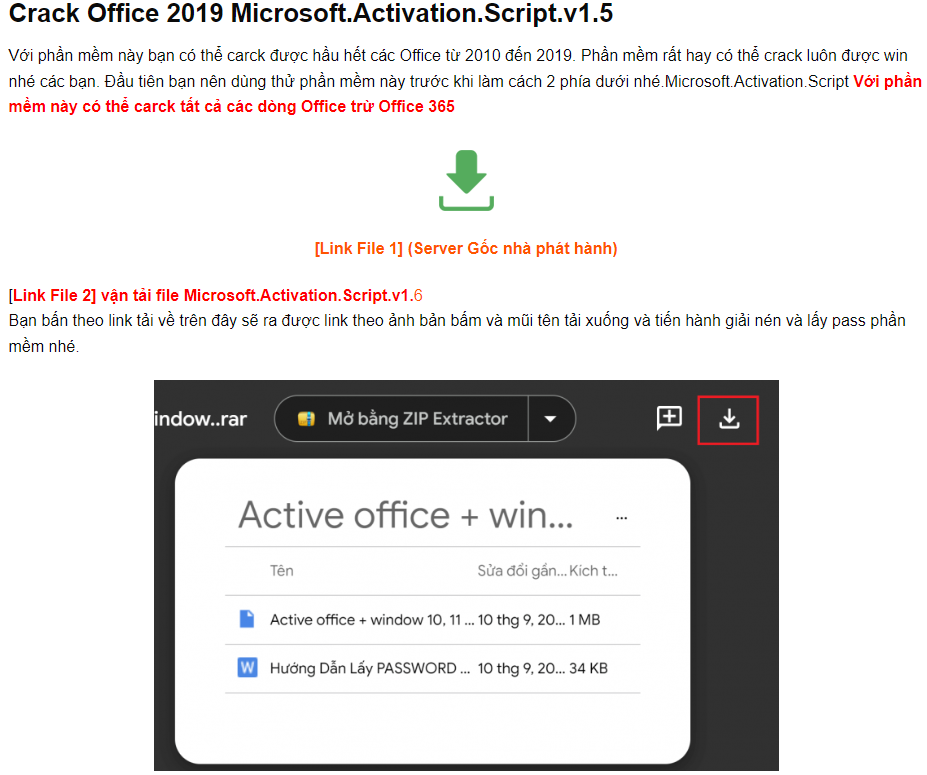
Cách khắc phục lỗi Word 2010 bị khóa không đánh được chữ
1. Cách sửa lỗi phiên bản Office miễn phí đã hết hạn
Nếu bản Office của bạn đã hết thời gian sử dụng miễn phí, bạn hãy mua bản quyền Office để có thể sử dụng đầy đủ tính năng phần mềm.
2. Tắt chế độ bảo vệ Protected View
Thông thường khi bạn mở một file Word do người khác tạo có bật Protected View, bạn sẽ gặp lỗi không đánh được chữ được trong Word. Để khắc phục lỗi này, bạn chỉ cần nhấn vào nút Enable Editing là được.

Nhấn vào Enable Editing
3. Sử dụng tính năng Trust Center
Hướng dẫn nhanh
Tại giao diện chính của file Word, bạn hãy nhấn vào File > Nhấn vào Option > Chọn Trust Center ở danh sách bên trái > Chọn Trust Center Setting > Chọn Protected View và bỏ check tất cả các tùy chọn > Nhấn OK hai lần.
Hướng dẫn chi tiết
Bước 1: Tại giao diện chính của file Word, bạn hãy nhấn vào File.

Nhấn vào File
Bước 2: Bạn hãy nhấn vào Option.

Chọn Option
Bước 3: Tiếp tục chọn Trust Center ở danh sách bên trái > Chọn Trust Center Setting.

Chọn Trust Center Setting
Bước 4: Chọn Protected View và bỏ check tất cả các tùy chọn > Nhấn OK.

Bỏ check các tùy chọn
Bước 5: Nhấn OK.

Nhấn vào OK
Sau đó, bạn hãy mở lại file Word và kiểm tra lại nhé.