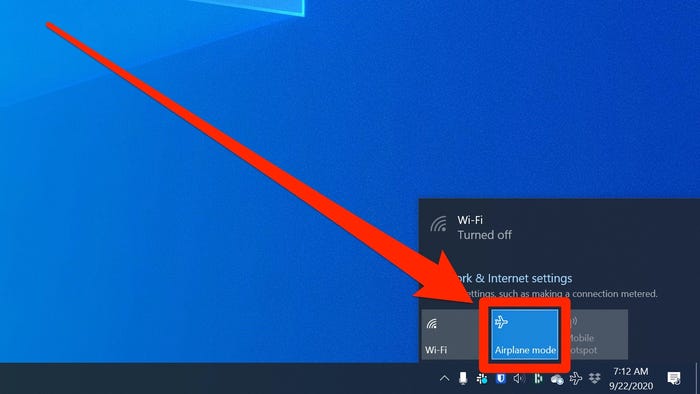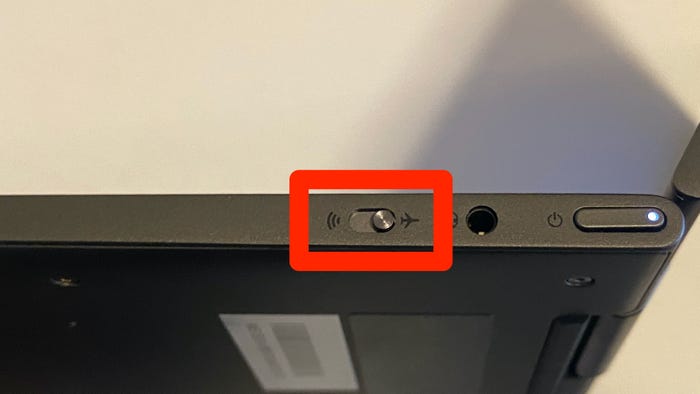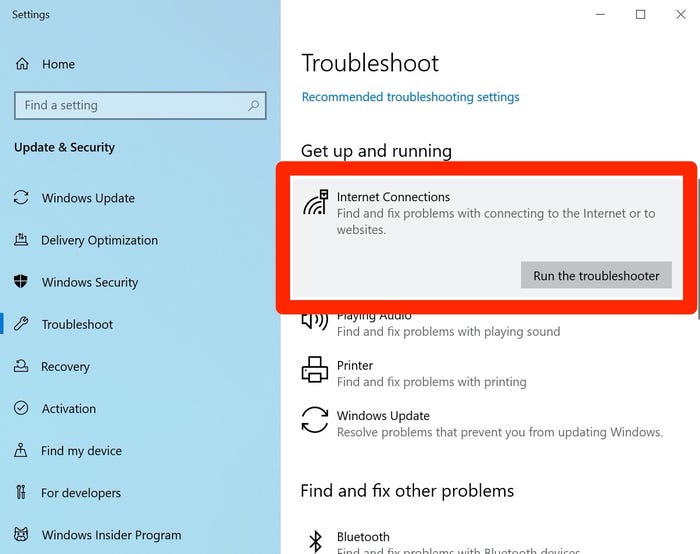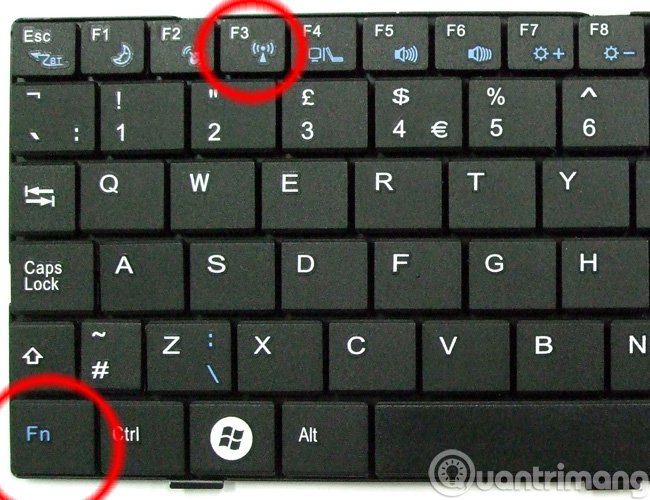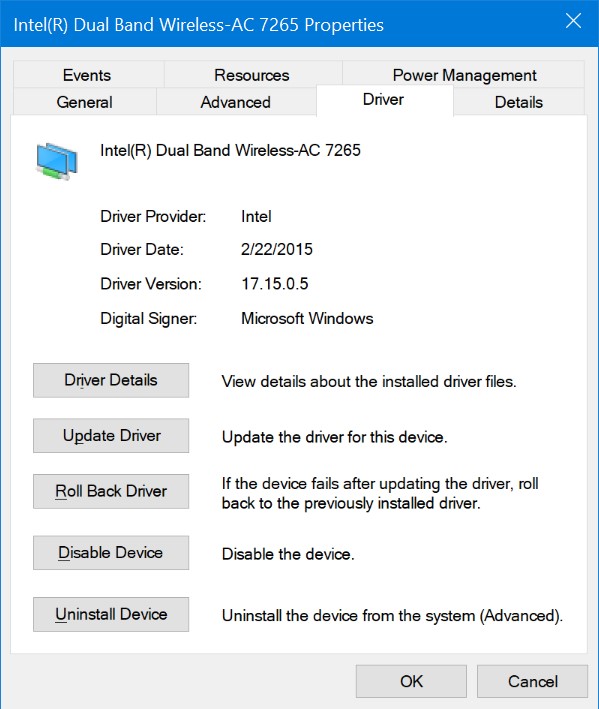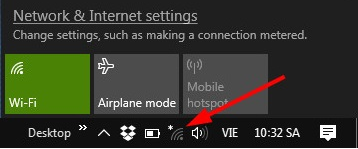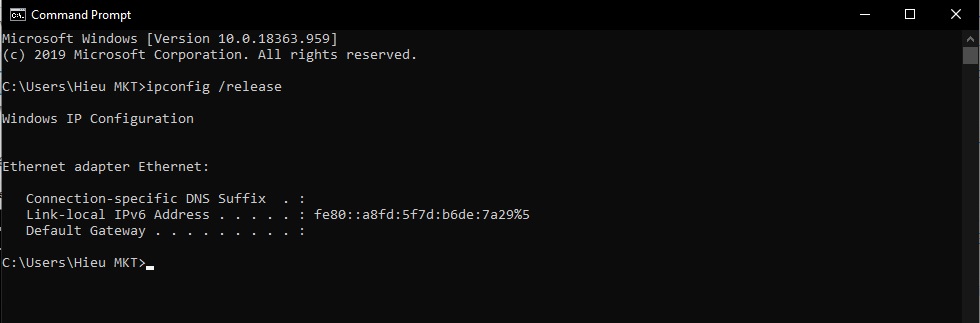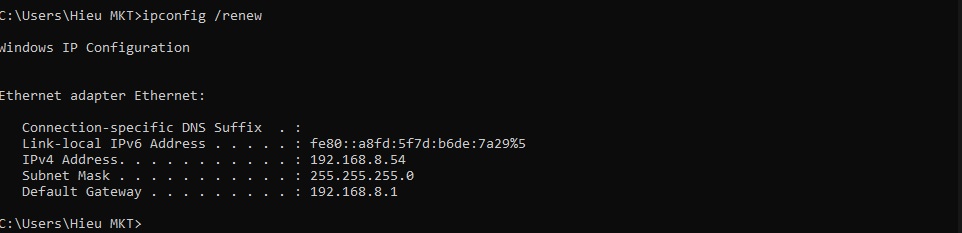Máy tính không kết nối được wifi Wi-Fi đã là một công nghệ thiết yếu từ lâu tới nỗi chúng ta thường coi nó là điều hiển nhiên, giống như nguồn điện cung cấp năng lượng cho máy tính của chúng ta. Nhưng sự cố Wi-Fi trên PC của bạn với thể khiến cho cả ngày ngừng hoạt động.

có 1 số lý do làmPC Windows của bạn chẳng thể kết nối mang Wi-Fi. Dưới đây là 1số vấn đề phổ quátnhất và cách thứckhắc phụcchúng.
Nội Dung Bài Viết
Lôi Máy tính không kết nối được wifi do PC của bạn đang ở Chế độ trên tàu bay
PC của bạn mangthể đã được để ở Chế độ trên máy bay, điều này khiến choPC khôngkết nối được vớiWi-Fi.
Đảm bảo rằng máy tính của bạn koở Chế độ tàu bay, vô hiệu hóa Wi-Fi và nhữngkết nối khác.
giả dụđang ở Chế độ trên tàu bay, vớithể bạn sẽ thấy tượng trưnghình phi cơ trong khay hệ thống – hãy nhấp vào biểu tượngđấyrồi chọn Chế độ trên máy baytrong khoảngthực đơn bật lên để tắt nó. Bạn cũng vớithể nhập “Chế độ trên máy bay” trong hộp tìm kiếmcủa menubắt đầuđể rà soáthiện trạngcủa nó.
Xem Thêm: Tự sửa máy in tại nhà – – DỊCH VỤ SỬA LAPTOP TẠI NHÀ – Đổ mực máy in màu – Cài win tại nhà Hà Nội – cứu dữ liệu máy tính
Wi-Fi của PC của bạn bị tắt
mộtsố máy tính – đặc thùlà máy tính xách tay – sở hữu công tắc tắt Wi-Fi.
PC của bạn cũng sở hữuthể với công tắc bật / tắt chính cho Wi-Fi và quá thuận lợiđể kích hoạt nó 1 cáchbỗng dưng. kiểm tracác cạnh của máy tính xách tay của bạn để sắmthanh trượt ở vị trí sai. Nó cũng mangthể được kết nối với mộttrong cácphím F được đánh số ở đầu bàn phím của bạn.
bình thường, bạn cũng vớithể bật và tắt Wi-Fi bằng phương pháptiêu dùng cài đặt trong khay hệ thống.
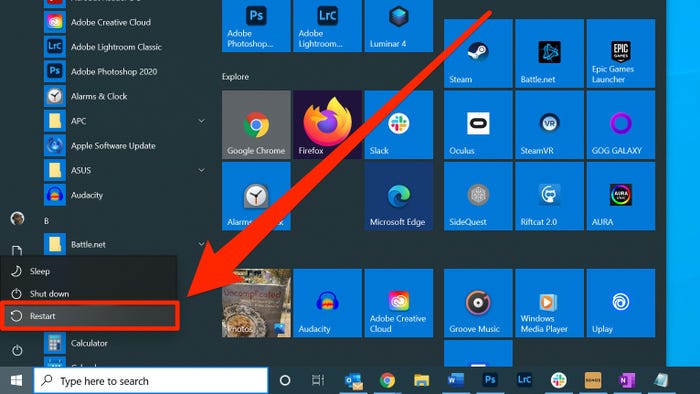
Bạn cóthể đặt lại bộ điều hợp Wi-Fi của mình bằng phương phápkhởi động lại PC.
Dave Johnson / Business Insiderđôi khi những sự cố khoa họcthông thườngxảy ra khiếnWi-Fi của bạn không hoạt động thường nhậtvà cáchdễ nhất để khắc phụclà tắt rồi bật lại.
Bạn có thể “xoay vòng” bộ điều hợp Wi-Fi bằng cách đặt nó ở Chế độ trên máy bay trong phút giây – nhấp vào biểu trưngWi-Fi trên khay hệ thống và nhấp vào “Chế độ trên máy bay”. Hoặc chỉ cần phát độnglại máy tính của bạn hoàn toàn bằng cách thứcnhấp vào khởi đầu, sau ấynhấp vào “Nguồn” và “Khởi động lại”.
Bạn không ở trong khuôn khổ phủ sóng của mạng Wi-Fi
vớithể cósự cố mangbộ định tuyến Wi-Fi của bạn.
Đừng giảm khả năng sự cố chẳng hề do máy tính của bạn mà là do mạng Wi-Fi. mang thể tín hiệuquá yếu để kết nối. giả dụbạn đang bằng máytính xách tay, hãy chuyển ditiếp giáp vớiđể xem liệu điều ấy mangcó íchhay không. Wi-Fi sở hữuthể gặp sự cố lúc xuyên tường và do đóbất kỳ ngôi nhà hoặc văn phòng nào cũng cóthể vớivùng chết.
trước nhất, cáctrang bịkhác (như điện thoại hoặc máy tính bảng của bạn) cóthể kết nối vớimạng Wi-Fi không? ví như ko, thì cóthể bộ định tuyến đang gặp sự cố riêng.
phát độnglại nó bằng cáchrút phích cắm trong 2phút, sau ấycắm lại và để nó phát động lại. giả dụ bạn cóbộ định tuyến Internet riêng, hãy rút phích cắm của nó, đợi 1phút và cắm lại trước lúckhởi động lại bộ định tuyến Wi-Fi.
nếubạn vẫn chẳng thểkết nối, vấn đề cóthể là do dịch vụ dịch vụinternet của bạn, cho nên hãy liên hệ cóISP để xem mangbị ngắt dịch vụhay ko.
Máy tính không kết nối được wifi do sở hữu sự cố sở hữu cài đặt mạng
dùng trình gỡ rối Windows để khắc phục sự cố Wi-Fi.
nếubạn nghĩ rằng “có vấn đề mangcài đặt mạng” nghe mang vẻ mơ hồ, bạn đã đúng. sở hữumột số vấn đề sở hữuthể xảy ra thi thoảngkhi tác độngđến phần nhiềungười dùngWindows – nhưng lúc chúng nảy sinh, chúng đặc trưngkhó giải quyết. Windows bao gồm trình giải quyết sự cố của riêng nó cho cáitình huốngnày.
Nhấp vào nút bắt đầuvà nhập “khắc phục sự cố”. Chọn “Cài đặt giải quyết sự cố” từdanh sách kết quả và sau đấy, trên màn hình giải quyếtsự cố, hãy nhấp vào “Kết nối Internet”. Nhấp vào “Chạy trình gỡ rối” và khiếntheo hướng dẫncủa trình khắc phục sự cố. Trình giải quyếtsự cố với thể kích hoạt lại Wi-Fi của bạn.
Bộ điều hợp Wi-Fi của bạn không hoạt động
nếu nhưbộ điều hợp Wi-Fi của bạn bị hỏng, bạn sẽ không thểkết nối.
thi thoảng lúc xảy ra nhưng phần cứng Wi-Fi trong PC của bạn sở hữuthể đã bị lỗi. Đây thường là khả năng chung cụccần xem xét– nếu nhưbạn đã thử đặt lại kết nối mạng của mình, khởi độnglại PC và xác định rằng nhữngđồ vậtphụ cậnkhác mang thể kết nối thành công, bộ điều hợp mangthể bị lỗi. Máy tính không kết nối được wifi
nói chung, phương phápđộc nhấtlà thay thế nó. mangrộng rãibộ điều hợp Wi-Fi phải chăng tiền có thể cắm vào 1 trong các cổng USB của PC.
Laptop không bắt được wifi vớidấu X màu đỏ
ví nhưbạn chẳng thểkết nối mạng và wifi mangtượng trưng dấu X màu đỏ bạn cần kiểm tra xem wifi đã được bật hay chưa. Trên 1 số dònglaptop đời cũ của Dell hoặc HP sẽ với 1công tắc vật lý để bật tắt Wifi. Chính thành ra, trước hếthãy rà soát công tắc này xem chúng ta có vô tình chuyển nó sang chế độ OFF hay ko.
Đối có nhữngcáilaptop hiện tại, công tắc wifi vật lý ở viền máy được mẫu mãdưới dạng nút bấm cạnh nút nguồn. Bạn hãy thử bật lại wifi trên laptop bằng phím hotnày xem.Khi bật lên là nút Wifi sở hữuđèn báo màu xanh, ngược lại lúc đèn báo vớimàu cam hoặc đỏ tức thịwifi của laptop đang ở chế độ tắt.
Trong trường hợp máy của bạn không phảimangcác nút bật/tắt wifi nhanh như ở trên, bạn cũng vớithể dùngtổ hợp phím tắt để kích hoạt lại wifi.
Tổ hợp phím để bật/tắt Wifi trên những dònglaptop:
- Laptop Dell: Fn + PrtScr
- Laptop Asus: Fn + F2
- Laptop Lenovo: Fn + F5 hoặc Fn + F7
- Laptop Acer: Fn + F5 hoặc Fn + F2
- Laptop HP: Fn + F12
- Laptop Toshiba: Fn + F12
Cài đặt lại driver
nếutrước kia bạn vẫn sử dụngthông thườngnhưng laptop thiên nhiênkhông bắt được wifi nữa thì khả năng bạn bị lỗi driver mạng là rất cao. Để kiểm tralại driver wifi của laptop Anh chị emlàm cho như sau:
Bước một : Trên biểu tượngThis PC ở destop, Các bạnấn chuột phải và chọn Manager
Bước 2: tiếp tục chọn Device Manager ( trình điều hànhthiết bị) và kiểm traxem trong cột “Network adapter” xem vớihiện driver wifi chưa. Driver wifi thông thườngsẽ sở hữu kí hiệu Wireless
Bước 3: nếu chưa códriver của Wifi Anh chịphải dùngthiết bịkhác để chuyển vậndriver copy vào usb rồi cài đặt lại. nếu nhưchẳng thể chuyên chởđược driver wifi hoặc kotìmthấy driver Cả nhàcó thể sử dụng phần mềm tự động cài driver All in one như Driver Booter hay Wandrive để tự động cài đặt lại.
Bước 4: Sau khicài Driver, giả dụ mangtượng trưng cột sóng như cũ là thành công. Trường hợp mangmáy mới chưa được cài đặt driver Anh chị emcũng mangthể làmtheo phương phápnày.
Wifi không kết nối được và với dấu chấm than vàng
khi gặp trường hợp laptop ko kết nối được wifi và mangbiểu trưngchấm than vàng hoặc laptop mất biểu trưngwifi, đây là dấu hiệu thường thấy khi máy tính của bạn mangIP bị trùng vớicác trang bị đang tiêu dùngmạng cộngcó bạn. Để khắc phục hiện trạngnày Các bạnvớithể xóa Wifi cũ này đi và kết nối lại.
giả dụsau khiđã kết nối lại wifi nhưng vẫn chưa được, Cả nhà hãy làm chomới lại địa chỉ IP theo phương phápsau:
Bước 1: Mở cửa sổ RUN bằng cách thứcgõ “run” vào search box trên window.
Bước 2: tiếp diễn gõ lệnh cmd và enter để mở vận dụngCommand Prompt.
Bước 3: Cửa sổ cmd hiện ra bạn tiêu dùnglệnh ipconfig /release ⏩ sau ấynhấn Enter để thực hiện: Lệnh này giúp bạn xóa IP cũ đang bị lỗi.
Bước 4: Tiếp theo bạn gõ tiếp lệnh ipconfig /renew để máy tính nhận giải IP mới.
Sau khi làmxong bước này, phát động lại máy tính để rà soát kết quả Máy tính không kết nối được wifi
Trên đây là 1số nguyên nhânvà cách giải quyết lỗi laptop ko bắt được wifi mà chúng ta thường gặp nhất. Hi vẳng nhữngthông tinnày sẽ giúp bạn vớithể tự giải quyếtlôi này mộtcách thứcmau chóng và hiệu quả ví nhưgặp phải. Chúc Anh chị em thành công !
Nếu bạn làm theo hướng dẫn trên mà Máy tính không kết nối được wifi hãy tham khảo sửa máy tính tại hà nội uy tín
Khu vực đáp ứng dịch vụ sửa máy tính gần bạn nhất:
| Khu Vực | Địa Chỉ | Liên Hệ | Link web |
|---|---|---|---|
| Sửa Máy Tính Khu Vực Quận Hà Đông. | Số 110 Trần Phú Hà Đông, Hà Nội. | Gọi : 0962.968.666 | Xem Ngay |
| Sửa Máy Tính Khu Vực Bắc Từ Liêm | Số 5 Đường Mỹ Đình, Nam Từ Niêm Hà Nội | Gọi : 0962.968.666 | Xem Ngay |
| Sửa Máy Tính Khu Vực Nam Từ Liêm | Số 11 Ngách 397/2 Phạm Văn Đồng – Bắc Từ Liêm | Gọi : 0962.968.666 | Xem Ngay |
| Sửa Máy Tính Khu Vực Quận Cầu Giấy | 135 Trần Đăng Ninh, Dịch Vọng, Cầu Giấy, | Gọi : 0962.968.666 | Xem Ngay |
| Sửa Máy Tính Khu Vực Quận Thanh Xuân. | 9 Ngõ 477 Nguyễn Trãi, Thanh Xuân, Tp Hà Nội | Gọi : 0962.968.666 | Xem Ngay |
| Sửa Máy Tính Khu Vực Đống Đa | 3 Đặng Trần Côn, Quốc Tử Giám, Đống Đa | Gọi : 0962.968.666 | Xem Ngay |
| Sửa Máy Tính Khu Vực Hoàn Kiếm | 5 Trần Bình Trọng, Trần Hưng Đạo, Hoàn Kiếm | Gọi : 0962.968.666 | Xem Ngay |
| Sửa Máy Tính Khu Vực Quân Tây Hồ | 416 Lạc Long Quân, Nhật Tân, Quận Tây Hồ, | Gọi : 0962.968.666 | Xem Ngay |
| Sửa Máy Tính Khu Vực Ba Đình | Số 11 Đường Thanh Niên, Quận Ba Đình, | Gọi : 0962.968.666 | Xem Ngay |