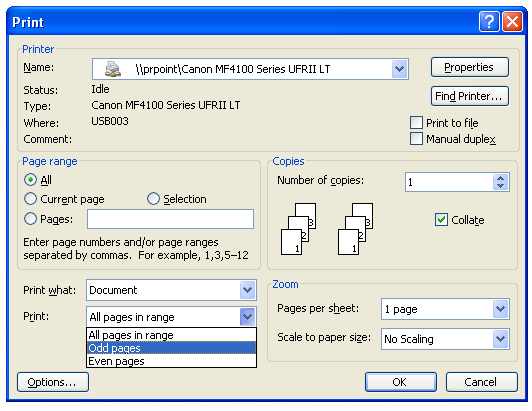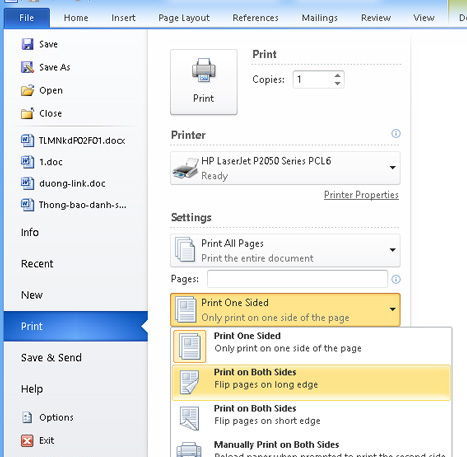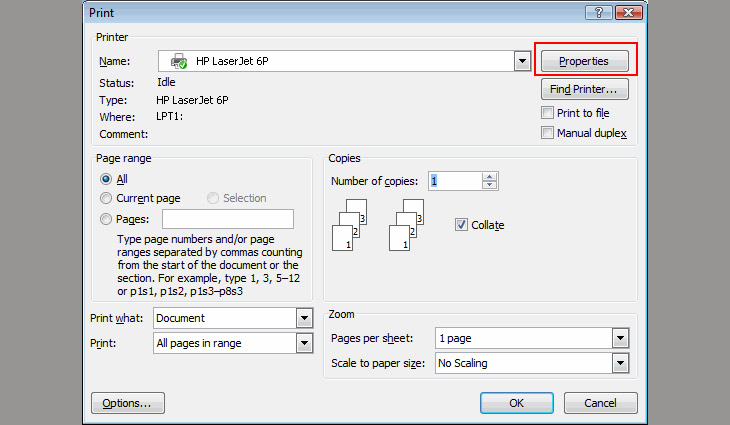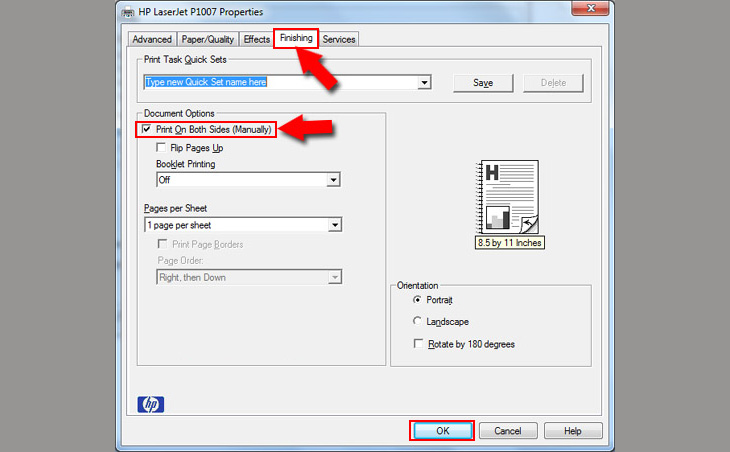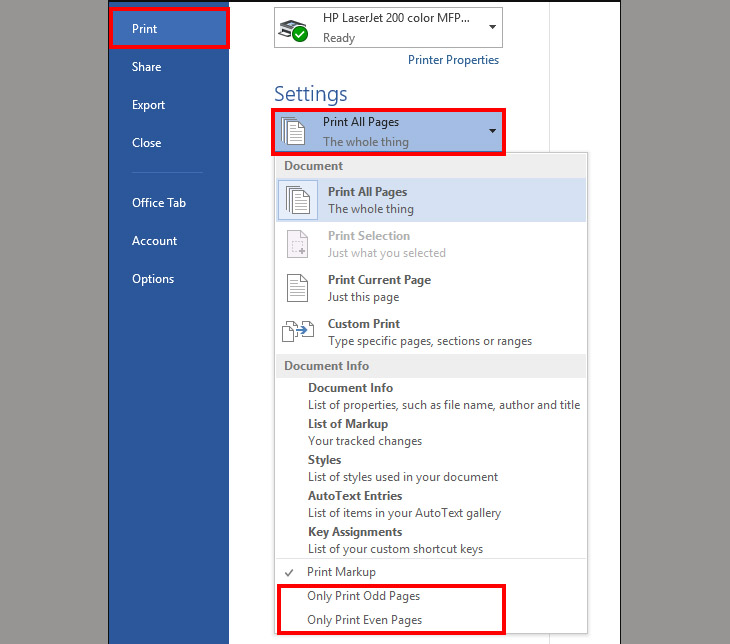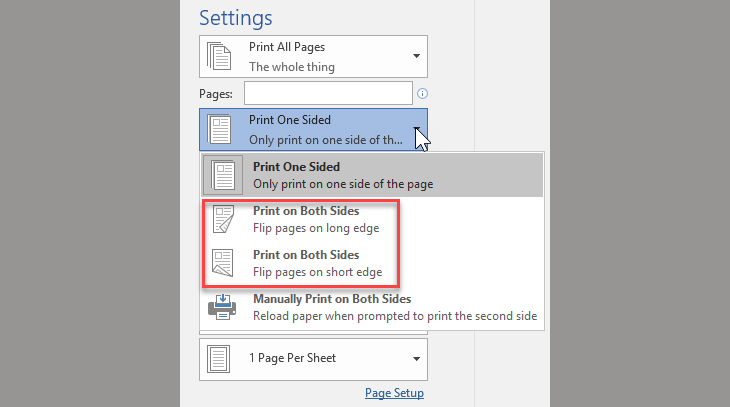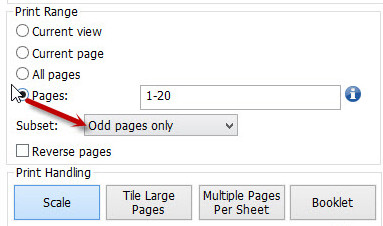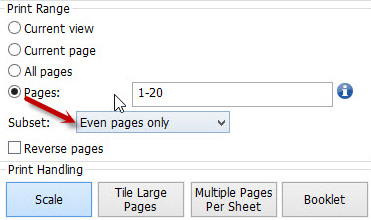Bạn đang sử dụng máy tính sử dụng văn bản Word, tài liệu PDF hoặc Excel. Bạn cần phải in 2 mặt nhưng bạn loay hoay chưa cài đặt được hoặc máy in của bạn không có chức năng in 2 mặt giấy. Đừng lo lắng máy văn phòng Dương Tiến Phát sẽ hướng dẫn bạn cụ thể in 2 mặt như thế nào hoàn hảo nhất.
Hôm nay, chúng ta sẽ tiếp tục với cách để có thể in hai mặt, với loại máy hỗ trợ và không hỗ trợ in hai mặt. và cùng tìm hiểu chứng năng của chúng chi tiết nha. Để bắt đầu in, bạn nhớ kiểm tra giấy in, kết nối máy in với máy tính, mực in nhằm đảm bảo mọi thứ đã sẵn sàng để bắt đầu việc in hai mặt, sau đó làm theo hướng dẫn dưới đây.
Nội Dung Bài Viết
1. Cách in 2 mặt giấy trong Word win XP – win 7 – in 2 mặt như thế nào:
ướng dẫn bạn cách sử dụng máy tính Windows hoặc Mac để in tài liệu trên cả hai mặt của trang. Nếu máy in của bạn không hỗ trợ in hai mặt, bạn vẫn có thể thiết lập in hai mặt theo cách thủ công.
Máy in không hỗ trợ in 2 mặt
- Bạn sử dụng tổ hợp phím Ctrl + P để xuất hiện hộp thoại Print, hoặc vào File > Print.
- Trong Print chọn Odd Page để in trang lẻ (trang 1, 3, 5,…) trước.
- Sau đó chọn Options: (Lưu ý, bạn không được tích vào ô Revers print order:)
- Sau khi các trang lẻ in xong, chúng ta đảo ngược mặt tất cả các trang giấy vừa in. Rồi thực hiện thao tác như in trang lẻ, nhưng chọn mục Even pages để in các trang chẵn.
- Cuối cùng nhấp chuột chọn Revers print order và OK để tiến hành in những trang còn lại.
- Lưu ý, khi chuyển mặt để in giấy chẵn hoặc lẻ bạn nên thử 1-2 bản in trước để đảm bảo thuận cho cả 2 chiều, tránh việc in sai hỏng hoặc ngược giấy.
Máy in hỗ trợ in 2 mặt:
- Vào menu File chọn Print, hoặc sử dụng tổ hợp phím Ctrl + P.
- Trong Print Properties, chọn Finishing và đánh dấu chọn Print on both sides để tiến hành in 2 mặt giấy.
2. Cách in 2 mặt giấy trong Word win 10
Nếu máy in bạn hỗ trợ in 2 mặt thì bạn cứ việc sử dụng tính năng này thôi.
Bước 1: Bạn thực hiện lại Bước 1 của Cách 1: In hai mặt theo cách thủ công.
Bước 2: Bạn vào Properties
Bước 3: Bạn chọn tab Fishing >> Đánh dấu vào Print on Both Sides >> Chọn OK.
3 Cách in 2 mặt trong word 2010, 2013, 2016, 2019
Cách 1: Cách in 2 mặt thủ công – rất đơn giản
Bước 1: Trong giao diện Word bạn bấm tổ hợp phím Ctrl + P.
Bước 2: Bạn chọn Print All Pages >> Trong danh sách thả xuống bạn chọn Only Print Odd Pages >> Chọn OK.
Bước 3: Bạn lật chồng giấy lại và chọn Print All Pages >> Chọn Only Print Even Pages >> Chọn OK.
Cách 2: Cách in 2 mặt tự động
Bước 1: Bạn nhấn tổ hợp phím Ctrl + P.
Bước 2: Bạn chọn Print One Sided. Sau đó chọn Print on Both Sides.
- Flip pages on long edge: In 2 mặt lật ngang.
- Flip pages on short edge: In 2 mặt lật lên.
Hướng dẫn in 2 mặt giấy trong PDF:
- Trước hết, bạn cần tải Foxit Reader và Adobe Reader để đọc được file PDF.
- Mở file PDF chọn Print hoặc sử dụng tổ hợp phím Ctrl + P.
- Để tiến hành in trang lẻ, chọn Page để đánh dấu những trang cần in. Sau đó, ở mục Subset chọn Odd Pages only và nhấn OK để tiến hành in.
- Tiến hành đảo giấy để in trang chẵn. Chúng ta cũng thực hiện như in trang lẻ, tuy nhiên tại mục Subset chọn Even pages only và ấn OK để tiến hành in những trang còn lại.
Trên đây là bài hướng dẫn bạn in 2 mặt với Word, Excel và PDF với loại máy hỗ trợ in và không hỗ trợ in hai mặt. Tùy theo từng dòng máy in mà bạn lựa chọn cách in cho phù hợp để tiết kiệm thời gian cũng như hoàn thành bản in.
Trên PC
-
 1Bấm vào tab Tệp . Tùy chọn này thường nằm ở phía trên bên trái của cửa sổ của mục.
1Bấm vào tab Tệp . Tùy chọn này thường nằm ở phía trên bên trái của cửa sổ của mục.- Nếu bạn chưa mở mục bạn muốn in, trước tiên bạn cần phải làm như vậy.
- Nếu bạn không thể tìm thấy tab Tệp , thay vào đó hãy tìm Ctrlphím trên bàn phím máy tính của bạn.
-
 2Nhấp vào In . Các Print nút thường sẽ nằm trong một menu thả xuống bên dưới tập tin , mặc dù nó có thể xuất hiện như một tùy chọn trên một trang nếu tập tin sẽ mở ra một cửa sổ riêng biệt.
2Nhấp vào In . Các Print nút thường sẽ nằm trong một menu thả xuống bên dưới tập tin , mặc dù nó có thể xuất hiện như một tùy chọn trên một trang nếu tập tin sẽ mở ra một cửa sổ riêng biệt.- Nếu bạn không thể tìm thấy tab Tệp , hãy nhấn Ctrlvà Pđồng thời.
-
 3Nhấp vào tùy chọn in hai mặt. Điều này thường đòi hỏi phải nhấp vào tùy chọn in hiện tại (ví dụ: Một mặt ) và sau đó chọn tùy chọn hai mặt từ menu thả xuống.
3Nhấp vào tùy chọn in hai mặt. Điều này thường đòi hỏi phải nhấp vào tùy chọn in hiện tại (ví dụ: Một mặt ) và sau đó chọn tùy chọn hai mặt từ menu thả xuống.- Bạn thường có thể tìm thấy các tùy chọn trang trong tiêu đề “Bố cục trang” hoặc “In hai mặt”.
- Trên Microsoft Word, bạn thường sẽ nhấp vào nút Print One Sided (In một mặt) để xem tùy chọn in hai mặt.
-
 4Đảm bảo máy tính của bạn được kết nối với máy in. Bạn có thể thấy tên của máy in hiện được chọn bên dưới tiêu đề “Máy in” gần đầu cửa sổ.
4Đảm bảo máy tính của bạn được kết nối với máy in. Bạn có thể thấy tên của máy in hiện được chọn bên dưới tiêu đề “Máy in” gần đầu cửa sổ.- Nếu cần, trước tiên hãy gắn cáp của máy in vào cổng USB trên máy tính của bạn.
- Để thay đổi máy in hiện được chọn, hãy nhấp vào tên của nó, sau đó chọn máy in bạn muốn từ menu thả xuống.
-
 5Nhấp vào In . Nút thường ở cuối cửa sổ, mặc dù bạn sẽ tìm thấy nó ở đầu cửa sổ trong Microsoft Word. Nhấp vào In sẽ nhắc máy in của bạn bắt đầu in tài liệu của bạn.
5Nhấp vào In . Nút thường ở cuối cửa sổ, mặc dù bạn sẽ tìm thấy nó ở đầu cửa sổ trong Microsoft Word. Nhấp vào In sẽ nhắc máy in của bạn bắt đầu in tài liệu của bạn.
Trên máy Mac
-
 1Nhấp vào Tệp . Mục menu này nằm ở phía trên bên trái của thanh menu ở đầu màn hình.
1Nhấp vào Tệp . Mục menu này nằm ở phía trên bên trái của thanh menu ở đầu màn hình.- Nếu bạn chưa mở mục bạn muốn in, trước tiên bạn cần phải làm như vậy.
- Nếu bạn không thể tìm thấy tùy chọn Tệp , hãy xác định vị trí ⌘ Commandphím trên bàn phím máy Mac của bạn.
-
 2Nhấp vào In . Đó là một tùy chọn trong menu thả xuống Tệp . Làm như vậy sẽ mở cửa sổ In.
2Nhấp vào In . Đó là một tùy chọn trong menu thả xuống Tệp . Làm như vậy sẽ mở cửa sổ In.- Nếu bạn không thể tìm thấy mục menu Tệp , hãy nhấn ⌘ Commandvà Pđồng thời.
-
 3Nhấp vào thanh Copies & Pages . Bạn sẽ thấy tùy chọn này ở gần đầu cửa sổ.
3Nhấp vào thanh Copies & Pages . Bạn sẽ thấy tùy chọn này ở gần đầu cửa sổ.- Nếu bạn đang in từ trực tuyến, hãy bỏ qua bước này và bước tiếp theo.
-
 4Nhấp vào Bố cục . Nó ở gần giữa menu thả xuống.
4Nhấp vào Bố cục . Nó ở gần giữa menu thả xuống. -
 5Tìm tùy chọn in hai mặt. Tùy chọn này sẽ khác nhau về giao diện dựa trên tài liệu bạn đang mở.
5Tìm tùy chọn in hai mặt. Tùy chọn này sẽ khác nhau về giao diện dựa trên tài liệu bạn đang mở.- Ví dụ: trong khi sử dụng Safari, bạn sẽ nhấp vào hộp kiểm “Hai mặt”.
- Nếu bạn đang sử dụng Word, nhấp vào hộp bên cạnh “Hai mặt” sẽ xuất hiện menu thả xuống. Trong hầu hết các trường hợp, bạn sẽ chọn Long-Edge Binding từ menu thả xuống.
-
 6Đảm bảo máy tính của bạn được kết nối với máy in. Bạn có thể thấy tên của máy in hiện được chọn bên dưới tiêu đề “Máy in” gần đầu cửa sổ.
6Đảm bảo máy tính của bạn được kết nối với máy in. Bạn có thể thấy tên của máy in hiện được chọn bên dưới tiêu đề “Máy in” gần đầu cửa sổ.- Để thay đổi máy in hiện được chọn, hãy nhấp vào tên của nó, sau đó chọn máy in bạn muốn từ menu thả xuống.
-
 7Nhấp vào In . Nó ở cuối cửa sổ. Tài liệu của bạn sẽ bắt đầu in ở định dạng hai mặt.
7Nhấp vào In . Nó ở cuối cửa sổ. Tài liệu của bạn sẽ bắt đầu in ở định dạng hai mặt.
In hai mặt thủ công
-
 1Tạo một dấu bút chì nhỏ trên đầu giấy của máy in. Nó phải nằm trên mặt ngửa của tờ giấy, gần mép ngắn đối diện với máy in.
1Tạo một dấu bút chì nhỏ trên đầu giấy của máy in. Nó phải nằm trên mặt ngửa của tờ giấy, gần mép ngắn đối diện với máy in. -
 2Nhấp vào Tệp , sau đó nhấp vào In . Nói chung, bạn sẽ tìm thấy tùy chọn Tệp ở góc trên cùng bên trái của màn hình và In là một mục trong trình đơn thả xuống kết quả. Làm điều này sẽ mở ra cửa sổ In.
2Nhấp vào Tệp , sau đó nhấp vào In . Nói chung, bạn sẽ tìm thấy tùy chọn Tệp ở góc trên cùng bên trái của màn hình và In là một mục trong trình đơn thả xuống kết quả. Làm điều này sẽ mở ra cửa sổ In.- Nếu bạn chưa mở mục bạn muốn in, trước tiên bạn cần phải làm như vậy.
- Bạn cũng có thể nhấn ⌘ Command+P (Mac) hoặc Ctrl+P (PC) để mở cửa sổ In.
-
 3Tìm phần “Phạm vi Trang”. Phần này sẽ cho phép bạn chọn những trang bạn muốn in.
3Tìm phần “Phạm vi Trang”. Phần này sẽ cho phép bạn chọn những trang bạn muốn in.- Bạn có thể phải nhấp vào vòng tròn “Trang” để chọn tùy chọn Phạm vi Trang trước khi tiếp tục.
-
 4Nhập số lẻ hoặc số chẵn. Những điều này sẽ cho biết trang nào trong tài liệu của bạn được in trong vòng in đầu tiên.
4Nhập số lẻ hoặc số chẵn. Những điều này sẽ cho biết trang nào trong tài liệu của bạn được in trong vòng in đầu tiên.- Ví dụ: nếu tài liệu của bạn có mười trang, bạn sẽ nhập hoặc 1, 3, 5, 7, 9hoặc 2, 4, 6, 8, 10.
-
 5Đảm bảo rằng máy in của bạn đã được kết nối. Bạn có thể thấy tên của máy in hiện được chọn bên dưới tiêu đề “Máy in” gần đầu cửa sổ.
5Đảm bảo rằng máy in của bạn đã được kết nối. Bạn có thể thấy tên của máy in hiện được chọn bên dưới tiêu đề “Máy in” gần đầu cửa sổ.- Để thay đổi máy in hiện được chọn, hãy nhấp vào tên của nó, sau đó chọn máy in bạn muốn từ menu thả xuống.
-
 6Nhấp vào In . Điều này sẽ nhắc tài liệu của bạn chỉ bắt đầu in các trang được đánh số chẵn hoặc lẻ từ lệnh in của bạn.
6Nhấp vào In . Điều này sẽ nhắc tài liệu của bạn chỉ bắt đầu in các trang được đánh số chẵn hoặc lẻ từ lệnh in của bạn. -
 7Tìm dấu bút chì để xác định mặt nào được in. Điều này sẽ xác định cách bạn chèn lại giấy của mình:
7Tìm dấu bút chì để xác định mặt nào được in. Điều này sẽ xác định cách bạn chèn lại giấy của mình:- Dấu in và bút chì úp mặt xuống – Đặt mặt in úp xuống với mặt trên của tờ giấy đối diện với máy in.
- Dấu in và bút chì trên các mặt đối diện – Đặt mặt in ngửa với mặt trên của tờ giấy đối diện với máy in.
-
 số 8Đặt lại các trang đã in vào máy in. Làm như vậy theo dấu bút chì.
số 8Đặt lại các trang đã in vào máy in. Làm như vậy theo dấu bút chì. -
 9Mở lại cửa sổ In. Cách nhanh nhất để làm như vậy là nhấn ⌘ Command+P (Mac) hoặc Ctrl+P (Windows).
9Mở lại cửa sổ In. Cách nhanh nhất để làm như vậy là nhấn ⌘ Command+P (Mac) hoặc Ctrl+P (Windows). -
 10Nhập vào một phạm vi trang khác. Ví dụ: nếu bạn đã nhập các số chẵn cho phạm vi trang của mình lần trước, thì lần này bạn sẽ nhập các số lẻ.
10Nhập vào một phạm vi trang khác. Ví dụ: nếu bạn đã nhập các số chẵn cho phạm vi trang của mình lần trước, thì lần này bạn sẽ nhập các số lẻ. -
 11Nhấp vào In . Miễn là các trang của bạn được sắp xếp chính xác, điều này sẽ in các trang chưa in ở mặt sau của những trang hiện đang in của bạn.
11Nhấp vào In . Miễn là các trang của bạn được sắp xếp chính xác, điều này sẽ in các trang chưa in ở mặt sau của những trang hiện đang in của bạn.
Hỏi và đáp cộng đồng
-
Câu hỏiLàm thế nào để bạn in ra một thứ gì đó hai mặt từ internet?Câu trả lời của cộng đồngKhi bạn chọn tùy chọn In, hộp thoại máy in của bạn sẽ có tùy chọn để in hai mặt. Đầu tiên, nó sẽ in một mặt của các trang của tài liệu; sau đó bạn sẽ cần lật lại các trang (có thể sắp xếp lại thứ tự), đặt chúng lên trên khay giấy của máy in, và sau đó nó sẽ in các mặt ngược lại. Máy in và máy photocopy đắt tiền hơn sẽ cho phép bạn in hai mặt mà không cần đặt lại vào khay giấy, nhưng chúng thường chỉ được tìm thấy trong môi trường văn phòng.
-
Câu hỏiĐiều gì sẽ xảy ra nếu tùy chọn hai mặt bị chuyển sang màu xám?Không phải máy in nào cũng có khả năng in hai mặt. Kiểm tra thông số kỹ thuật máy in của bạn để xem liệu có thể thực hiện được hay không.
-
Làm cách nào để in hai mặt nếu tùy chọn bị chuyển sang màu xám trên máy Mac của tôi?Câu trả lời của cộng đồngĐiều đó có thể có nghĩa là máy in của bạn chỉ có thể in một mặt tại một thời điểm, vì vậy bạn sẽ phải in hai mặt theo cách thủ công. Trước tiên, bạn sẽ phải in các trang có số lẻ, sau đó bạn sẽ phải xoay các trang vừa in và đặt chúng vào khay giấy hướng xuống dưới và in các trang có số chẵn ở mặt sau của các trang đã in trước đó. Thử nghiệm một chút để bạn có thể chắc chắn cách định hướng các trang
- Đổ mực máy in tại nhà
- Cách kết nối máy in
- Lỗi máy in không in được\
- Máy in bị offline
- Lỗi máy màu HP không nhận Chip
Tham khảo khu vực sửa máy tính:_
| Khu Vực | Địa Chỉ | Liên Hệ | Link web |
|---|---|---|---|
| Sửa Máy Tính Khu Vực Quận Hà Đông. | Số 110 Trần Phú Hà Đông, Hà Nội. | Gọi : 0962.968.666 | Xem Ngay |
| Sửa Máy Tính Khu Vực Bắc Từ Liêm | Số 5 Đường Mỹ Đình, Nam Từ Niêm Hà Nội | Gọi : 0962.968.666 | Xem Ngay |
| Sửa Máy Tính Khu Vực Nam Từ Liêm | Số 11 Ngách 397/2 Phạm Văn Đồng – Bắc Từ Liêm | Gọi : 0962.968.666 | Xem Ngay |
| Sửa Máy Tính Khu Vực Quận Cầu Giấy | 135 Trần Đăng Ninh, Dịch Vọng, Cầu Giấy, | Gọi : 0962.968.666 | Xem Ngay |
| Sửa Máy Tính Khu Vực Quận Thanh Xuân. | 9 Ngõ 477 Nguyễn Trãi, Thanh Xuân, Tp Hà Nội | Gọi : 0962.968.666 | Xem Ngay |
| Sửa Máy Tính Khu Vực Đống Đa | 3 Đặng Trần Côn, Quốc Tử Giám, Đống Đa | Gọi : 0962.968.666 | Xem Ngay |
| Sửa Máy Tính Khu Vực Hoàn Kiếm | 5 Trần Bình Trọng, Trần Hưng Đạo, Hoàn Kiếm | Gọi : 0962.968.666 | Xem Ngay |
| Sửa Máy Tính Khu Vực Quân Tây Hồ | 416 Lạc Long Quân, Nhật Tân, Quận Tây Hồ, | Gọi : 0962.968.666 | Xem Ngay |
| Sửa Máy Tính Khu Vực Ba Đình | Số 11 Đường Thanh Niên, Quận Ba Đình, | Gọi : 0962.968.666 | Xem Ngay |