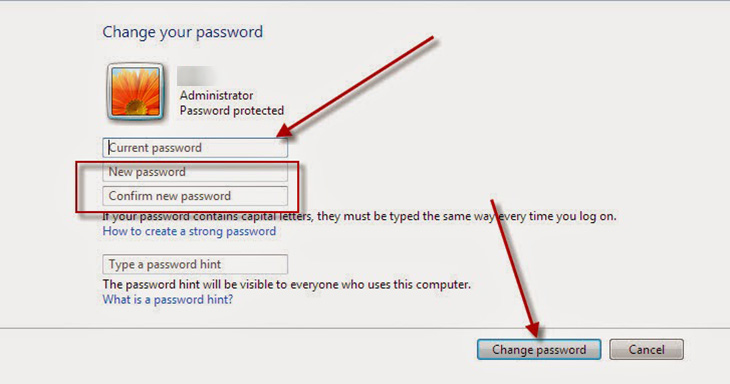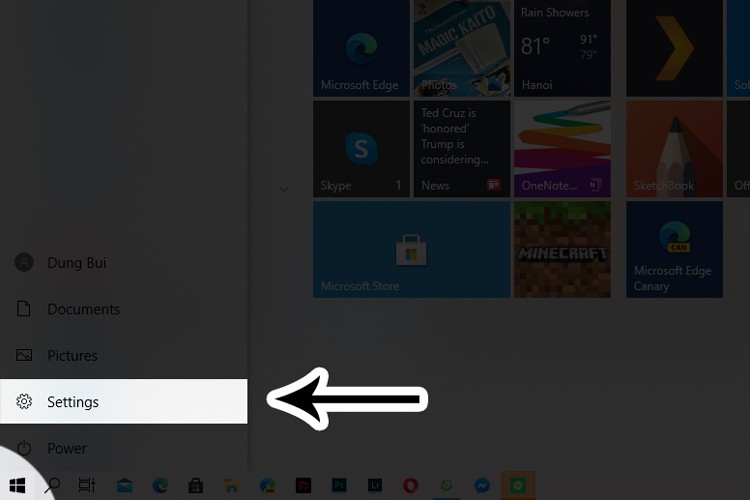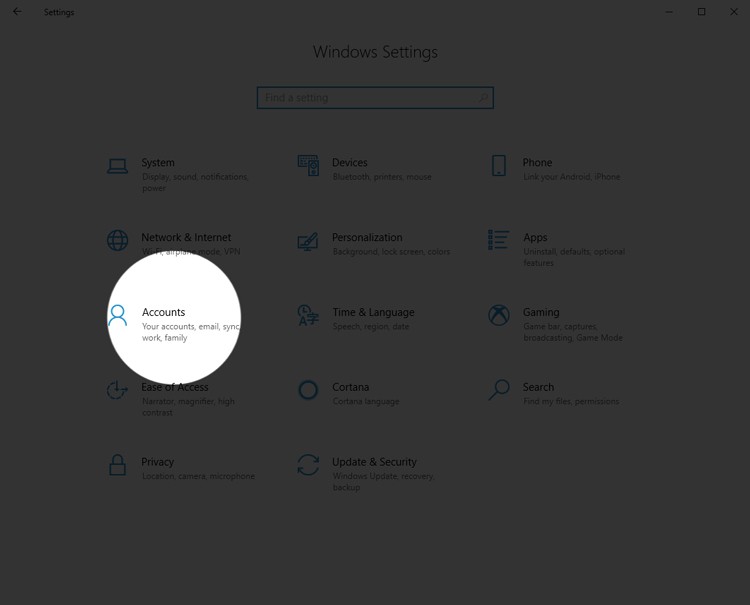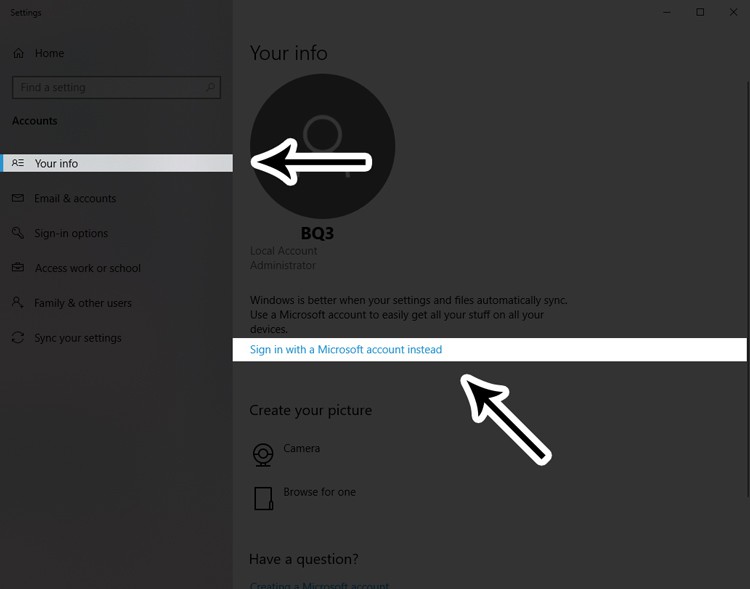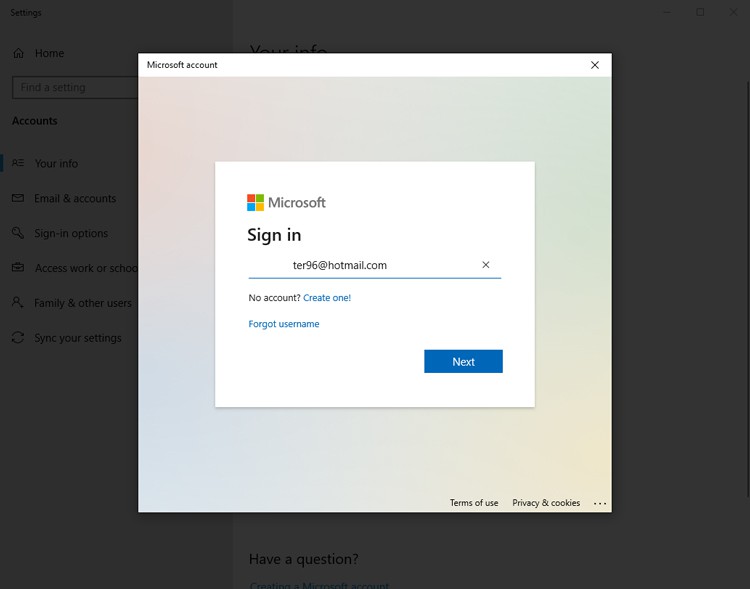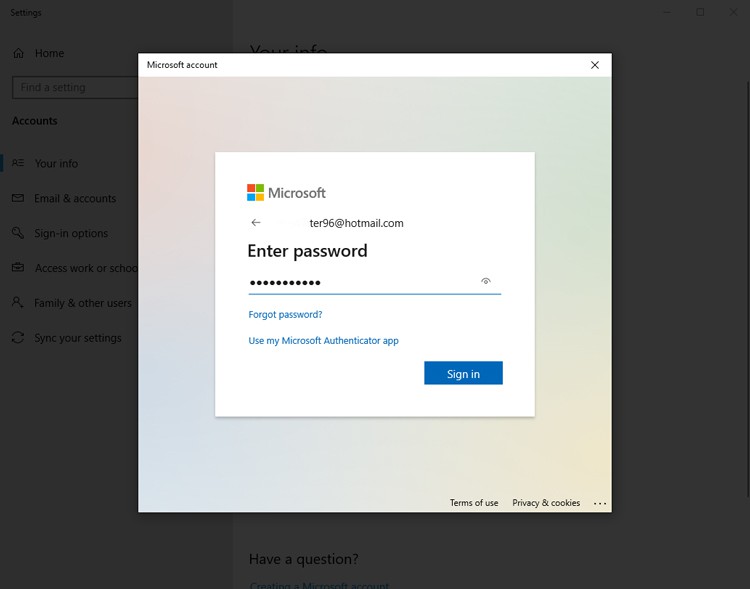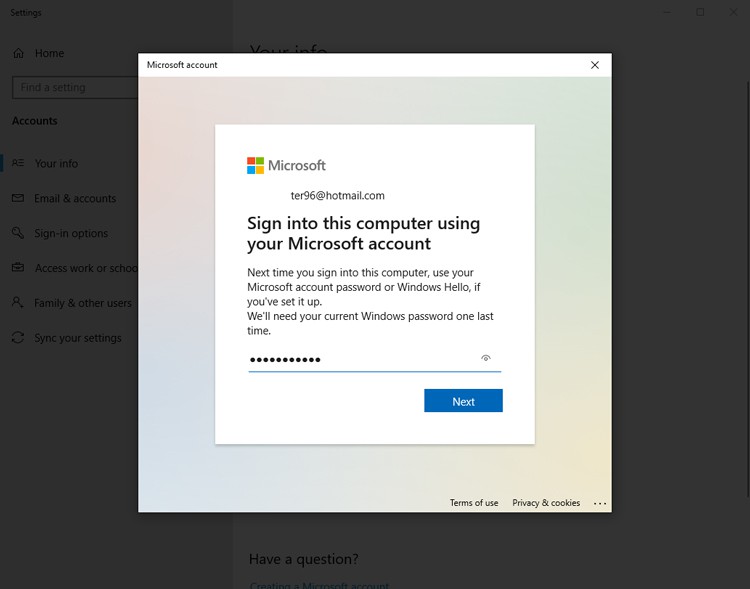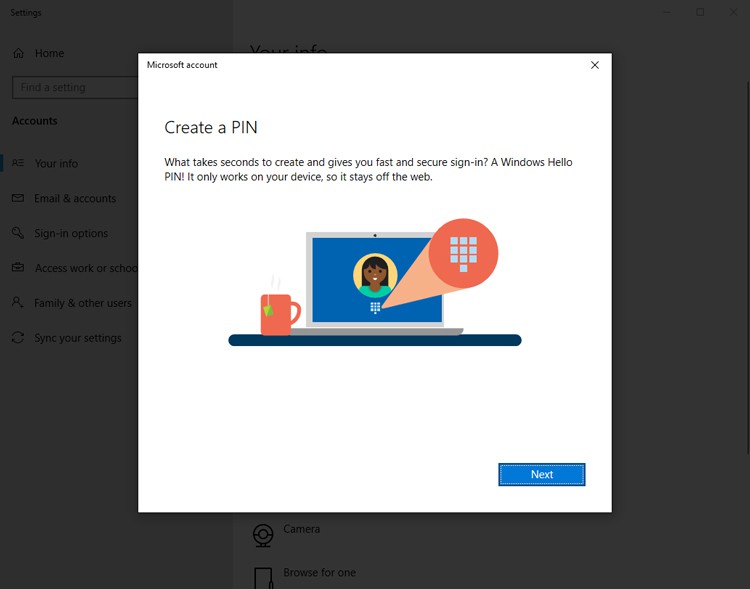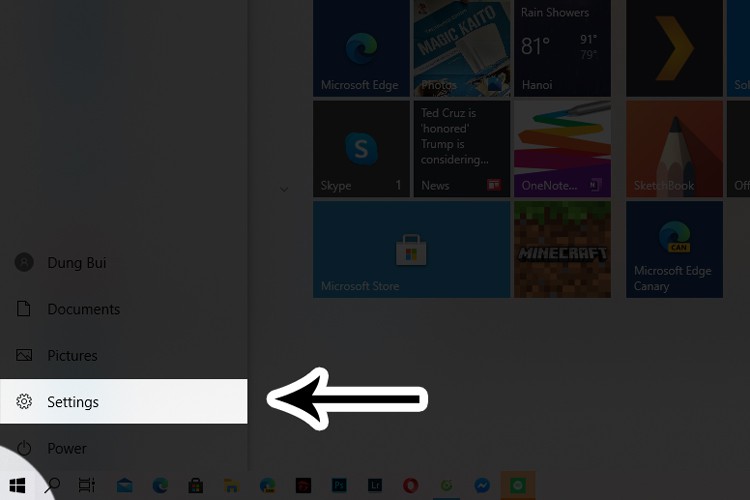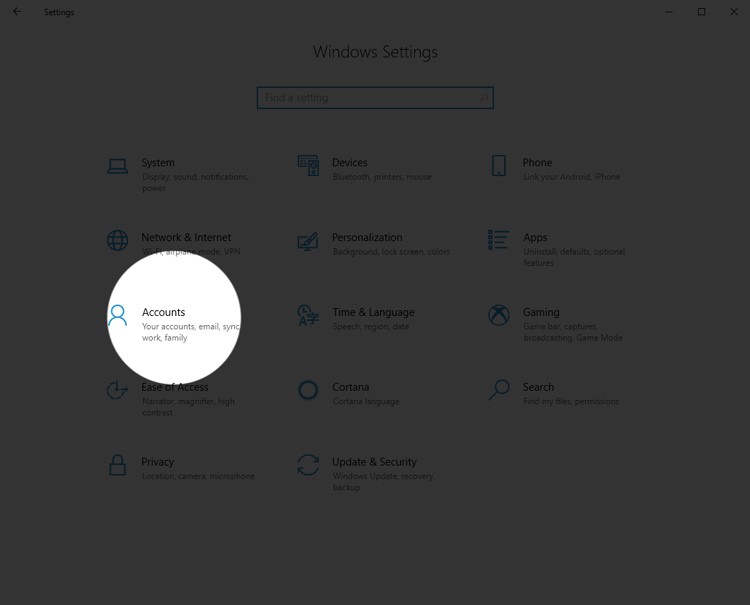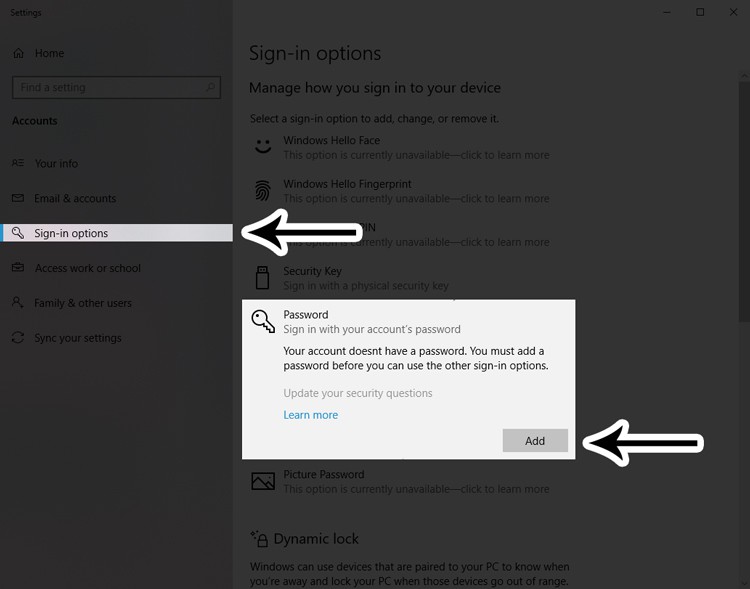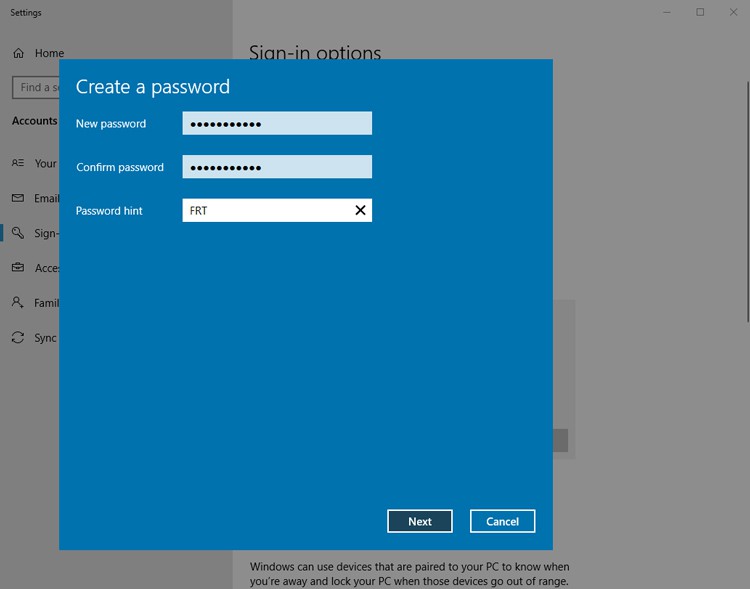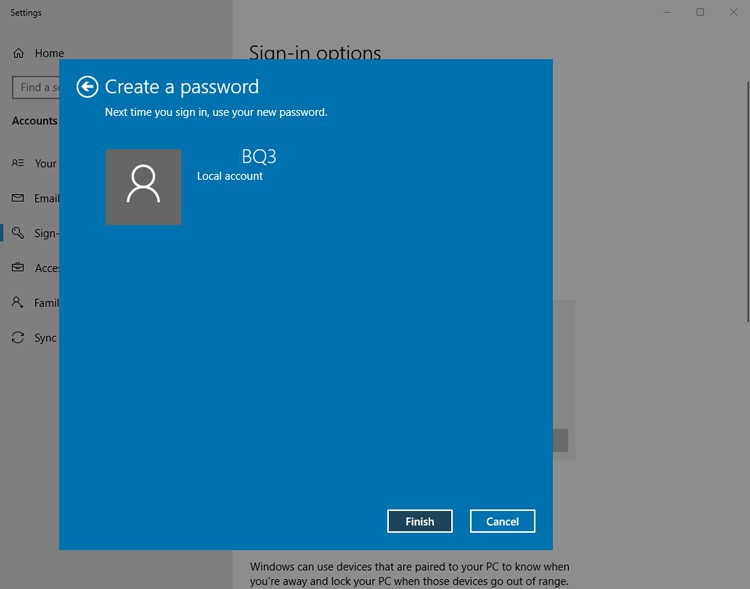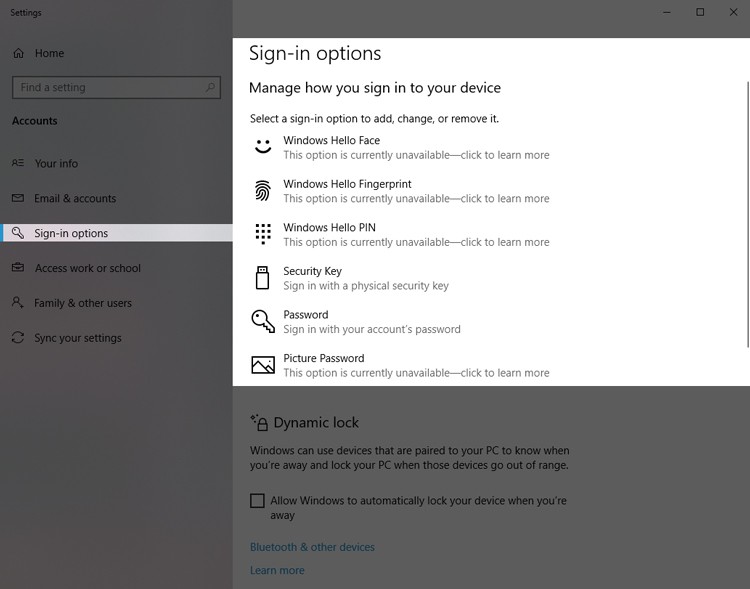Ngày nay, Trong thế giới công nghệ hiện đại, không có gì ưu tiên hơn dữ liệu cá nhân và bảo vệ quyền riêng tư. Sau đây, mình sẽ hướng dẫn cách đặt mật khẩu trên máy tính windows 10 cho cả máy tính để bàn và máy tính xách tay
May mắn thay, Windows cho phép bạn đặt mật khẩu trên tài khoản người dùng hệ thống để bảo vệ máy tính của bạn mà không cần cài đặt thêm phần mềm. Mật khẩu sẽ đảm bảo an toàn cho dữ liệu quan trọng của bạn khỏi con cái, người thân, người lạ, kẻ gian xâm nhập .
Bằng cách đặt mật khẩu trên tài khoản người dùng Windows, bạn sẽ tự động bảo vệ máy tính .
Tốt hơn hết hãy nhập mật khẩu ngay lập tức, mật khẩu càng khó càng tốt. Cố gắng không sử dụng ngày tháng hoặc tên liên quan đến bạn. Và khi bạn chỉ định mật khẩu, hãy tập trung vào bố cục và liệu Caps Lock có được bật hay không. Sau cùng, nếu bạn vô tình nhập sai mật khẩu mà bạn muốn, thì sau này, bạn sẽ không thể truy cập vào tài khoản của mình. Đặt mật khẩu máy tính
Xem thêm : Sửa máy tính tại nhà – Cài win tại nhà
Nội Dung Bài Viết
1. Cài đặt mật khẩu máy tính Win 10 bằng tài khoản Microsoft
Cách này sẽ phù hợp cho những ai hơi “lười” nhằm được đồng bộ dữ liệu và bảo mật khi dùng bất kì máy tính Windows 10 nào. Cách thực hiện cụ thể như sau:
- Bước 1: Nhấn vào nút Start và chọn Settings.
- Bước 2: Chọn Accounts.
- Bước 3: Nhấn vào dòng Your info và chọn Sign in with a Microsoft account instead.
- Bước 4: Nhập tài khoản Microsoft của bạn (VD: Hotmail, Outlook,…)
- Bước 5: Nhập Mật khẩu tài khoản Microsoft.
- Bước 6: Bước này bạn nhập lại mật khẩu tài khoản Microsoft để cài luôn cho bảo mật hệ thống khi bạn mở máy.
- Bước 7: Bước cuối cùng, bạn cần tạo một mã pin, hãy nhấn Next và nhập số yêu thích vào là xong.
Xem thêm: Cách cài đặt tiếng Việt cho máy tính Windows 10
2. Cách cài đặt mật khẩu máy tính Windows 10 bằng Local Account (Tài khoản cục bộ)
Gần giống như cách 1 nhưng sẽ không cần tới tài khoản Microsoft, điều này nghĩa là mật khẩu sẽ không đồng bộ sang máy tính Windows 10 khác khi bạn đăng nhập. Cách thực hiện như sau:
- Bước 1: Nhấn vào nút Start và chọn Settings.
- Bước 2: Chọn Accounts.
- Bước 3: Đi tới dòng Sign-in options và chọn Password phía bên phải, nhấn Add.
- Bước 4: Nhập mật khẩu bạn muốn dùng, nên có cả chữ viết hoa – số và tối thiểu 8 kí tự.
- Bước 5: Nhấn Finish và Sign out (đăng xuất) tài khoản hiện tại ra là xong.
Xem thêm: Hướng dẫn cách thay đổi hình nền máy tính Win 10
3. Những cách khác
Ngoài cài đặt mật khẩu bằng tài khoản Microsoft và tài khoản cục bộ, Microsoft còn cung cấp cho Windows 10 thêm 5 phương thức bảo mật khác nhau bao gồm:
- Windows Hello Face (quét khuôn mặt)
- Windows Hello Fingerprint (quét vân tay)
- Windows Hello PIN (mã PIN)
- Security Key (mở khoá bằng USB chứa mã key)
- Picture Password (sử dụng hình ảnh yêu thích và mở khoá bằng cử chỉ chuột)
Cách cài đặt mỗi phương thức bảo mật này là gần giống nhau, riêng Windows Hello sẽ yêu cầu đặc biệt hơn là máy tính cần hỗ trợ camera và máy quét vân tay. Do vậy, máy tính của bạn cần hỗ trợ phần cứng thì mới sử dụng được, chúng chủ yếu là laptop đời mới.
Mật khẩu mạnh nhất bên trên máy tính xách tay là gì?
thực kỳ dị, phần lớn các mật khẩu chắc là được tra cứu thấy tương đối dễ dàng & chóng vánh bởi các người vô cùng mày mò. Ngoài ra, bí hiểm của bất cứ mật khẩu hay nào không chỉ niềm tin của chính nó mà còn có 1 đặc điểm rất quan trọng đó là tính dễ dàng ghi nhớ của nó.
bất cứ, nếu bạn muốn bảo đảm khối hệ thống bằng mật khẩu một cách công dụng, Quý khách hàng yêu cầu tuân theo những mẹo & nguyên tắc hiệu quả sau:
chỉ một mật khẩu phức tạp mới có lẽ là 1 trong những rào ngăn cản hay trong việc bảo mật data của mình. trong phần lớn trường hợp, mật khẩu lâu năm bất hài hòa và hợp lý (nhiều hơn 8-10 ký tự) chắc là biến thành chủ đề đối với người tiêu dùng của họ, do chúng hình như dễ không nhớ và khó khăn nhớ lại.
Chúng tôi hy vọng rằng bạn đã học mọi thứ cần biết về cách thay đổi mật khẩu của mình trong Windows 10. Hãy xem hướng dẫn của chúng tôi để biết cách đặt mật khẩu bảo vệ thư mục trong Windows 10 và bên dưới để biết thêm mẹo.
Bây giờ bạn đã biết cách thay đổi mật khẩu của mình, hãy xem hướng dẫn của chúng tôi về cách thay đổi nền màn hình trong Windows 10
Lý Do một trong những điều đặt mật khẩu trên PC của bản thân lại quan trọng?
ko nghi ngại gì tiếp theo, một trong những điều bảo an máy tính xách tay để bàn hay máy tính của bản thân thông qua mật khẩu cũng quan trọng như data Quý khách hàng đề nghị bảo mật. phải hãy nhờ rằng chính nó sẽ tiết kiệm những cá nhân dường như tiếp cận máy tính của bạn . bằng cách này, dữ liệu của mình sẽ duy trì và quý khách sẽ không gặp gỡ rủi ro bị người nữa lấy bất kỳ thông tin nào của mình mà không có sự đồng ý của bản thân.
kế tiếp, 1 đợt nữa, yếu tố cần thiết là đề nghị làm cho gây chú ý ý nghĩa của một mật khẩu phù hợp, nghĩa là thực hiện 1 mật khẩu mà chỉ quý khách rõ được và dễ nhớ đối với Quý Khách, không dừng lại ở đó đối với những người tiêu dùng không giống nhau. Đặt mật khẩu máy tính
hơn thế nữa, chúng tôi khuyên Quý khách hàng đề nghị Để ý đến những mẹo bảo mật được đề ra ở phí a trên khi đăng nhập vào Windows 10, để hạn chế bị ăn cắp có thể bị mất cắp.