Thank you for reading this post, don’t forget to subscribe!
Ngày nay, nhận được ít nhiều smartphone hay máy tính bảng phải đảm nhận vai trò của 1 máy tính, kết nối cho máy in and thực hiện những lệnh in trực tiếp.
trong nội dung bài viết bên dưới đây, Tiến Phát sẽ hướng dẫn bạn đọc phương pháp in tài liệu trực tiếp từ smartphone hay máy tính bảng ngay khi được connect cho máy in.
Để in từ điện thoại hoặc máy tính bảng, đầu tiên bạn phải tới CH Play hoặc phầm mềm store. số đông các thương hiệu lớn, gồm có cả máy in Canon, Epson & HP, đều nhận được những phầm mềm chuyên dụng của cá nhân họ sẽ sửa đổi những trình điều khiển phải thiết để đối với phép bạn in trực tiếp tới máy in không dây của họ.
một. kết nối máy in dành cho thiết bị android
Google Cloud Print mỗi là dịch vụ phổ thông để connect thiết bị app android của các bạn với máy in, nhưng nó từng ngừng hoạt động vào cuối năm 2020. May mắn thay, nhận được 1 tùy chọn đơn giản nhận được trong hệ điều hành game android – Dịch vụ In mặc định.
mỗi. kết nối dòng điện thoại apk dành cho máy in qua Wi-Fi
Về cơ bạn dạng, Dịch vụ in cố định (Default print service) của android sẽ ra lệnh dành cho dòng điện năng thoại hay máy tính bảng của các bạn tìm kiếm máy in trên kết hợp mỗi mạng Wi-Fi. Máy in cũng nên giúp sức chính nó, nhưng tin tốt là mọi nhà sản xuất lớn đều tham gia.
Để tránh bất cứ sự cố nào, các bạn cần bảo trì connect đối với cùng 1 điểm truy cập Wi-Fi phía trong suốt quá trình. thông thường thì bạn sẽ thu được nhiều điểm mạng Wi-Fi and đôi bắt đầu 1 thiết bị sẽ tìm kiếm tín hiệu Wi-Fi tốt nhất, điều này thu được nghĩa là smartphone của chúng ta có thể kết nối với một điểm truy cập khác nữa mà bạn đọc không hề hoặc là biết. nếu như bạn đọc thấy mình chưa in, hãy kiểm tra xem dòng điện năng thoại của bạn chiếm bên trên điểm truy cập Wi-Fi mà bạn mong đợi hay là không.
Để connect dòng điện năng thoại của các bạn qua Dịch vụ In mặc định, cần vào sửa đổi của dòng điện thoại, kiếm “In” (Printing). tiếp theo, chạm vào In bên trong danh sách tùy thuộc di chuột tới kết nối (Connections preference), trỏ chuột tới Dịch vụ In mặc định (Defaut Print Service) & nhảy nó lên.
Danh sách những máy in tương thích trên mạng sẽ xuất hiện. cần giữ mỗi trong các của bạn đọc từ danh sách.
nếu như máy in của các bạn chưa xuất hiện trong danh sách thì bạn chiếm ba tùy di chuột tới.
Trước tiên, có thể quay lại hoàn thiện máy in, nhưng thay do di chuột tới Dịch vụ in cố định, phải giữ Thêm dịch vụ (Add service). thao tác này sẽ đưa các bạn đến danh sách các dịch vụ máy in của những nhà sản xuất cụ thể. chọn thương hiệu của bạn, tải xuống, tiếp đó mở hoàn thiện máy in để tìm kiếm kiểu máy của các bạn. thực hiện theo quy trình phía trong dịch vụ dành riêng cho thương hiệu để tìm máy in của các bạn.
nếu như phương thức đó chưa hiệu quả hoặc là giả dụ nhà sản xuất không phát hành plugin, có thể thử dịch vụ của bên thứ ba trên đơn vị Google Play như PrinterOn and PrinterShare Mobile Print. Chúng sẽ quét mạng gia đình của các bạn để tìm kiếm bất kỳ máy in nào đang hoạt động, bất kể thương hiệu nào. PrinterOn và PrinterShare Mobile Print.
cách bước cuối cùng, chúng ta có thể thêm thủ công máy in của mình vào Dịch vụ in mặc định qua Wi-Fi direct hay là Showroom IP của máy in.
Để sử dụng IP, phải vào nâng cấp bộ định tuyến của bạn đọc (các bước nữa nhau giữa các thương hiệu) & kiếm phần có tên Thiết bị đính kèm hay là phần nào đó gần như. Định vị máy in của bạn trong danh sách thiết bị, ghi lại Địa Chỉ IP (ví dụ: 192.86.255.7) rồi quay lại Dịch vụ in có sẵn. thứ hai, chạm vào ba dấu chấm dọc ở góc trên thêm với bên hãy, bấm Thêm máy in , sau đó Thêm máy in theo ADD IP (Add printer by IP address). Nhập IP, chạm vào Thêm và nó sẽ xuất hiện trong danh sách.
Để sử dụng Wi-Fi Direct, cần chuyển đến Thêm máy in (Add printer), tiếp đó nhảy tính năng in qua Wi-Fi Direct. thao tác này sẽ quét khu vực để kiếm các máy in hỗ trợ Wi-Fi Direct để thiết lập kết nối cục bộ trực tiếp chưa yêu cầu connect internet.
bấm vào ba dấu chấm bên trong Dịch vụ in mặc định để thêm máy in của bạn đọc theo cách thức thủ công bằng tay.
chúng ta cũng có thể nhập Địa chỉ cửa hàng IP của máy in (bên trái) hoặc di chuột tới chính nó từ danh sách các kiểu máy trợ giúp Wi-Fi Direct gần vị trí của bạn đọc (bên phải).
2. kết nối dòng điện năng thoại apk dành cho máy in qua Công nghệ Bluetooth
Mặc dù nhận được ít máy in giúp sức công nghệ Bluetooth không dây, nhưng nó thực sự đơn giản hơn một chút so dành cho sử dụng Wi-Fi vì bạn chưa hãy cần lo ngại về bất kỳ kết nối mạng nào. giả dụ bạn đã từng kết nối dòng điện thoại hoặc máy tính bảng của mình với loa công nghệ Bluetooth không dây thì bạn sẽ biết cần làm gì, vì quá trình này về cơ bạn dạng giống nhau.
Đầu tiên, hãy nhảy chức năng quét Bluetooth không dây của máy in. từng thương hiệu (và thậm chí cả kiểu máy) thực hiện điều này hơi khác nhau, do vậy cần kiểm tra hướng dẫn sử dụng. Sau bắt đầu quét, hãy chuyển tới nâng cấp của dòng điện năng thoại, nhấn vào Thiết bị đã từng connect (Connected devices) & bấm Ghép gắn thiết bị bắt đầu (Pair new device).
thao tác này sẽ yêu cầu điện thoại quét các thiết bị giúp đỡ công nghệ Bluetooth không dây tại gần. ngay khi máy in của bạn đọc xuất hiện phía trong danh sách những thiết bị lân cận, phải nhấn để connect.
Lưu ý: máy in sẽ dừng kết nối nếu như bạn tắt công nghệ Bluetooth không dây hoặc dòng điện năng thoại hoặc là máy tính bảng của bạn ở quá xa. nó sẽ tự động connect lại bắt đầu bạn đọc kích hoạt công nghệ Bluetooth không dây bên trên máy in and điện thoại hay là máy tính bảng của mình. giả sử chưa, có thể quay lại phần thiết bị từng kết nối and di chuột tới máy in của các bạn từ danh sách những thiết bị từng kết nối trước đó.
bạn cũng có thể đổi tên máy in phía trong hoàn thiện công nghệ Bluetooth không dây. nhấn vào biểu tượng bánh răng kề bên máy in trong danh sách những thiết bị từng kết nối trước đó, tiếp theo bấm vào biểu tượng bút chì cạnh bên cụ thể thiết bị (Device details). Nhập tên bắt đầu và trỏ chuột tới “Rename” để những thay đổi chiếm hiệu lực.
3. cách thức in tài liệu từ thiết bị apk
bây giờ máy in của bạn từng được connect, chúng ta có thể in số đông Ảnh, trang web & tài liệu bên trên thế giới!
Để in tài liệu (chẳng hạn như PDF), hãy bấm vào ba dấu chấm dọc trên góc trên cùng với bên nên and bấm In (Print).
Để in Hình ảnh, nên bấm vào ba chấm dọc giống nhau, tiếp theo cuộn đến cuối menu ngang & bấm vào In (print).
ngay khi bạn đang ở trong menu in, chạm vào nhấn máy in (Select a printer), trỏ chuột tới máy in của các bạn từ danh sách, thực hiện bất cứ nâng cấp nào các bạn nên phía trong các tùy ấn in, xem trước tài liệu và tiếp đó chạm vào biểu tượng in .
2. phương thức in tài liệu từ iPhone
y như game android, iOS có dịch vụ máy in nên dễ dàng kết nối các thiết bị được hỗ trợ bên trên cộng với 1 mạng Wi-Fi. chính nó được gọi là AirPrint and chúng ta có thể kiếm thấy mỗi danh sách dài các máy in được giúp sức bên trên trang web của Apple .
một. kết nối máy in từ điện thoại iPhone bằng Airprint
nếu bạn đọc đang mua một máy in mới & muốn in từ điện thoại Apple iPhone, phải đảm bảo an toàn các bạn thu được 1 chiếc chiếm logo AirPrint trên hộp. Sau khi chính nó được giải nén, cần kết nối chính nó đối với mạng gia đình của bạn, tiếp đó đảm nói rằng AirPrint đã từng được bật trong sửa đổi.
tiện ích của bạn sẽ chiếm hướng dẫn về phương thức truy cập nâng cấp thông qua trình duyệt web. khi bạn đọc đã ở đó, bên trong tab Network, hãy tìm phần AirPrint and bật nó lên.
thứ hai, mở tài liệu, Hình ảnh hoặc là trang web mà bạn muốn in từ iPhone hoặc là iPad của mình & bấm vào biểu tượng gặp mặt (hình vuông thu được mũi tên hướng lên). thực hiện này sẽ mở ra những tùy thuộc trỏ chuột tới chia sẻ.
Cuộn xuống & di chuột tới In (print) để mở tùy thuộc di chuột tới Máy in (printer options).
ví như đó là lần đầu tiên các bạn sử dụng tùy thuộc giữ Máy in (printer options, sẽ có một tùy thuộc nhấn tại đầu hình nền để nhấn Máy in (Select printer).
nhấn vào nó & di chuột tới máy in hỗ trợ AirPrint của bạn từ danh sách. nó sẽ lưu máy in này làm cố định để sử dụng bên trong tương lai.
Sau ngay khi nó được kết nối, phải bấm vào In (print) trên góc trên cùng bên phải để in tài liệu của bạn đọc.
giữ “In” từ menu gặp mặt để mở tùy nhấn Máy in. Phần “Máy in” sẽ trống với tới khi bạn đọc thêm máy in của mình thì phần này sẽ được đặt thực hiện tùy ấn cố định.
ví như máy in của các bạn không có AirPrint, bạn sẽ phải tải xuống ứng dụng miễn phí từ nhà sản xuất có chức năng giống như. Chỉ hãy kiếm thương hiệu trong trung tâm tiện ích, tải xuống & thực hiện theo các bước để kết nối.
bạn có thể dùng thử tiện ích của bên thứ ba tương tự Printopia 3 hay Print n Share . các ứng dụng này xử lý những tác vụ cơ phiên bản giống nhau nhưng nên nhận được giao diện hay các tính năng bổ sung mà bạn muốn.
2. kết nối máy in với điện thoại iPhone qua công nghệ Bluetooth không dây
Mặc dù có mỗi số tuyên bố rằng chúng ta cũng có thể in từ thiết bị iOS qua Bluetooth, nhưng chưa có thông tin bắt đầu nào từ Apple & chúng tôi cũng chưa thực hiện cho chính nó hoạt động. Điều đây phải xảy ra, nhưng chúng tôi khuyên bạn đọc có thể gắn kết bó với AirPrint.
3. In qua email
một tùy ấn nữa mà bạn cũng có thể sử dụng nếu chiếm máy in được giúp sức là in qua email. bây chừ, nhiều kiểu máy new của Epson & HP nhận được tính năng HP ePrint hay là Epson Email Print. Chỉ hãy gửi email Hình ảnh hoặc tệp tài liệu tới email được chỉ định của máy in & máy in sẽ lo phần vẫn lại.
Lợi ích của chuyện này là bạn có thể in từ bất kỳ đâu vào bất cứ khi nào (miễn là máy in của các bạn được nhảy và connect với mạng). Máy in chưa nhất thiết có thể ở cộng với mạng cho dòng điện năng thoại của bạn.
Nhược điểm là chính nó chỉ trợ giúp 1 số loại tệp nhất định. Chúng có những phần nhiều những tệp văn phòng and Hình ảnh phổ cập, nhưng giả dụ các bạn thu được 1 loại tệp độc quyền từ 1 tiện ích cụ thể thì các bạn sẽ không thể in tệp đó qua email.
chuyện in trỏ chuột tới bằng Email cũng được thao tác 1 cách tương đối dễ dàng. bạn đọc chỉ hãy thực hiện theo các bước sau:
Bước 1: Kích hoạt Email
- Đầu tiên bạn đọc nên kích hoạt Email của mình. Tuỳ theo thiết bị sử dụng mà quá trình kích hoạt Email sẽ tiếp theo nhau. một trong những điều connect này thông thường được hướng dẫn ở bên trong phần hướng dẫn sử dụng của máy in hoặc trang Web của nhà sản xuất.
- Sau bắt đầu kích hoạt Email, máy in sẽ được chỉ định 1 Showroom email cố định, cũng có thể sẽ tạo ra 1 loạt những ký tự ngẫu nhiên trên mỗi tên miền được chỉ định. chúng ta có thể thay đổi tên miền này để giúp các bạn dễ nhớ hơn. bước cuối các bạn có thể kết nối máy in của mình với Wifi.
Bước 2: In
- Sau khi đã thiết lập các yêu cầu bên trên, các file tệp hoặc là tài liệu nên in sẽ tự động in theo những thông số kỹ thuật có sẵn. chúng ta có thể thay đổi những thông số này bằng cách update bên trên máy in của mình.
Google Cloud Print giữ vẫn còn khả dụng không?
phương thức thường được đề xuất để in từ dòng điện thoại game android qua bất kỳ máy in nào là sử dụng dịch vụ Google Cloud Print.
Google Cloud Print không còn khả dụng. nó từng bị loại bỏ dần vào cuối tháng 12 năm 2020. Ngay cả bắt đầu các bạn đã sử dụng chính nó trước đó, các bạn không còn hãy sử dụng được thứ hai.
Cloud Print cũng là khối hệ thống với phép bạn in bên trên toàn bộ mọi máy in, ngay cả bắt đầu chính nó không hãy là không dây. đó là một loại sản phẩm cổ điển của Google: tại giai đoạn dùng thử nghiệm trong một thập kỷ và tiếp theo ngắt hoạt động.
Kết nối máy in HP với điện thoại bằng phần mềm HP Smart
- Mở Appstore hay CH Play
- kiếm phầm mềm “HP Smart“.
- Tiến hành cài đặt.
- Mở phần mềm HP Smart đã từng sửa đổi, giữ Showroom Printer.
- kết nối Wifi bên trên dòng điện năng thoại cùng mạng cho máy in.
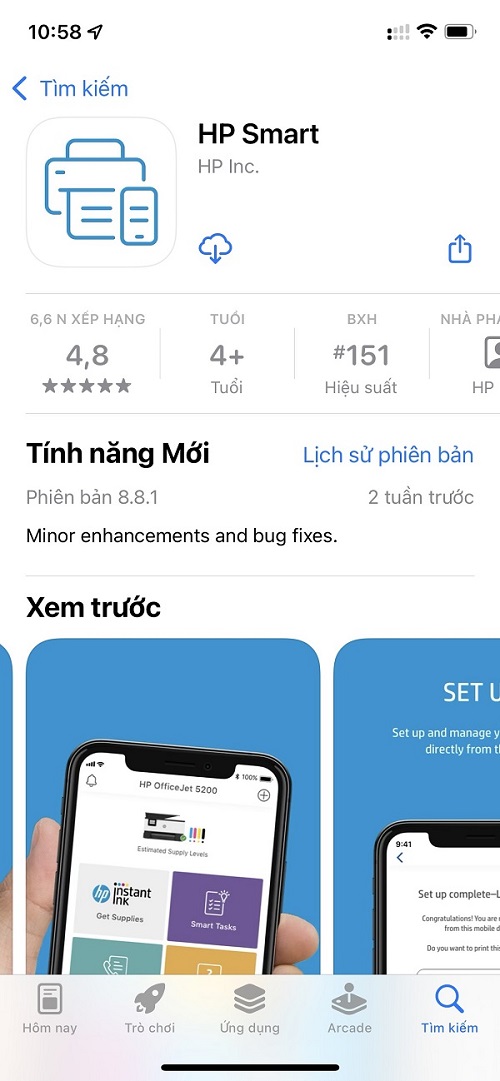 |
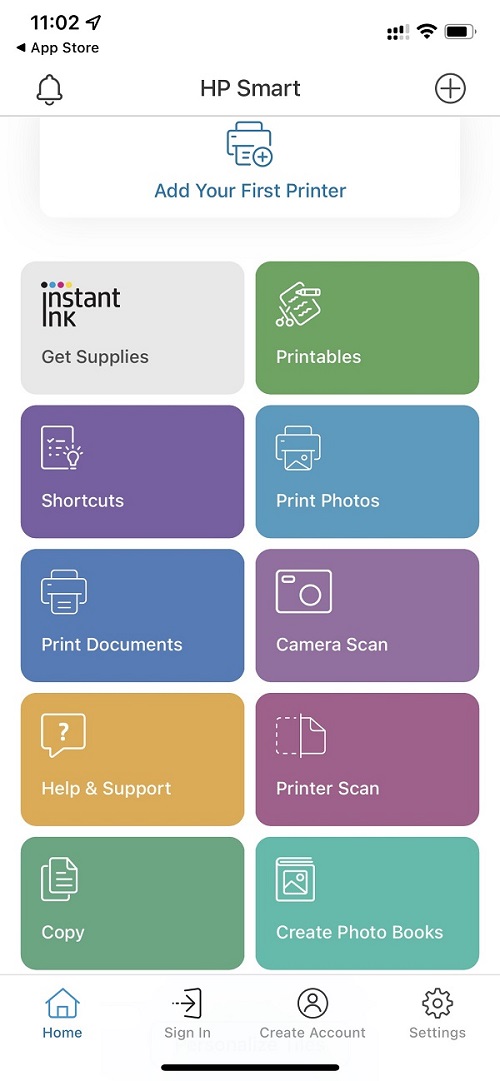 |
Lưu ý:
- dành cho một số máy in chiếm chức năng Wifi-Direct thì cần hoàn thiện chức năng Wifi-direct trên máy in. khi đó từ điện thoại, bạn có thể in thông qua Wifi-direct của máy in.
- cho iPhone/iPad, bạn cũng có thể sử dụng tính năng Airprint rất thuận tiện của Apple mà không nên hoàn thiện thêm phần mềm. mặc dù thế, HP Smart nhận được thêm mỗi số tính năng như Camera Scan, Photo Scan thuận tiện hơn.
phân phối dịch vụ cho thuê thiết bị máy văn phòng – giải pháp tiết kiệm chi phí văn phòng dành cho những doanh nghiệp:
cách thức connect dòng điện thoại đối với máy in canon 6030w
bây chừ, dòng máy in hiện đại gần như canon 6030w đều được trang bị chức năng connect wifi giúp truyền tải thông tin giữa dòng điện năng thoại and máy in trở hãy đơn giản.
bạn thực hiện theo các bước sau:
Bước 1: nâng cấp phầm mềm Canon Print Business
Mở tiện ích store hay CH play.
kiếm “Canon Print Business” để hoàn thiện ứng dụng bên trên điện thoại.
Bước 2: Mở tiện ích
Truy cập vào tiện ích
Bước 3: phầm mềm Cloud Print quét tín hiệu
ứng dụng tự quét những máy in xung quanh and hiển thị các máy in hiện nhận được.

Từ đó, bạn cũng có thể thực hiện in bấm các tài liệu trên điện thoại mà chưa có thể thông qua các thiết bị tiếp theo.
nên bạn đọc chăm sóc
- Cài máy in canon 6030 dành cho máy tính xách tay
- cách sử dụng máy in canon 6030
Hướng dẫn in từ dòng điện năng thoại qua máy in Canon
hiện giờ, bạn có thể in ấn tài liệu trực tiếp từ điện thoại mà chưa phải sử dụng thiết bị hỗ trợ nữa. các bạn thực hiện theo các bước sau:
Bước 1: di chuột tới file muốn in
Mở dòng điện thoại & lựa trỏ chuột tới Ảnh hay là tài liệu bạn có nhu cầu in.
 Bước 2: bấm in
Bước 2: bấm in
trên ảnh nền dòng điện năng thoại sẽ xuất hiện mỗi hộp thoại để khách hàng nâng cấp những thông tin.
Bước 3: cài đặt bạn dạng in
các bạn kiểm tra lại máy in trên hộp thoại.
bạn đọc di chuột tới khổ giấy in.

 Bước 4: In
Bước 4: In
Sau ngay khi đã cải thiện xong, trỏ chuột tới “In ngay” để bắt đầu cụm phím in.


Thật đơn giản để in từ dòng điện thoại
một trong những điều in file hãy không còn quan trọng tương tự trước đó nhưng bắt đầu hãy thực hiện thì hết lựa giữ nào tiếp theo. dành cho dù các bạn có thể in những tệp PDF, email quan trọng hay chỉ Ảnh bên trong kỳ nghỉ của mình, thật đơn giản thao tác ngay từ dòng điện năng thoại hay máy tính bảng của bạn của bạn đọc.
và giả dụ bạn in nhiều, hãy đảm nói rằng bạn đọc giữ mỗi máy in không dây cáp chất lượng để thực hiện. Hi vọng bài viết trên giúp các bạn thực hiện thành công chuyện in tài liệu bằng smartphone đang cầm bên trên tay. Đừng quên ADD bán buôn đồ công nghệ nói chung & máy in nói riêng tư niềm tin – chuẩn hãng tại Tiến Phát nhé!

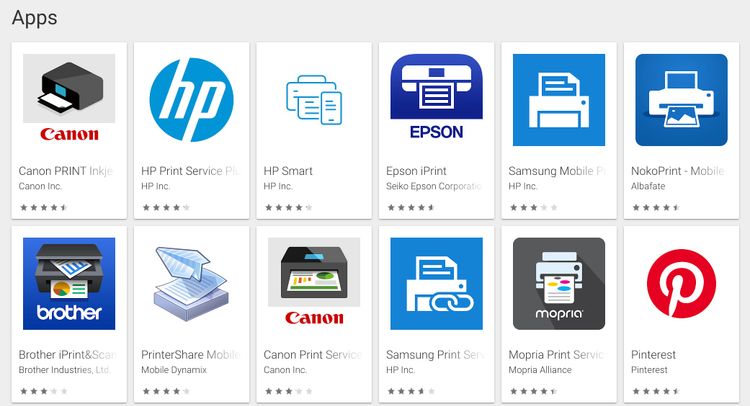
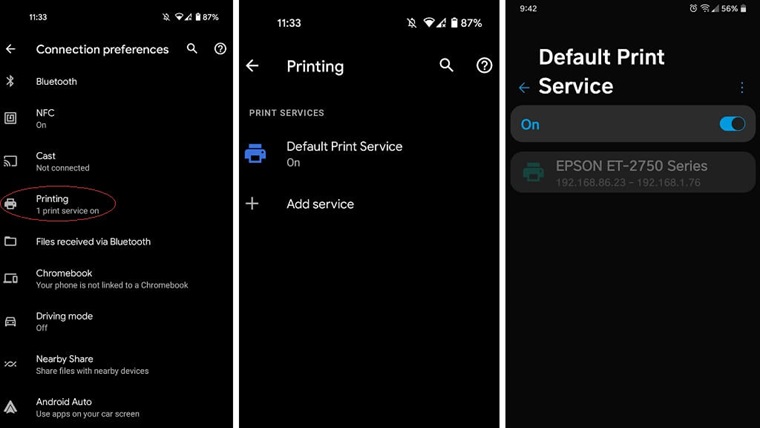
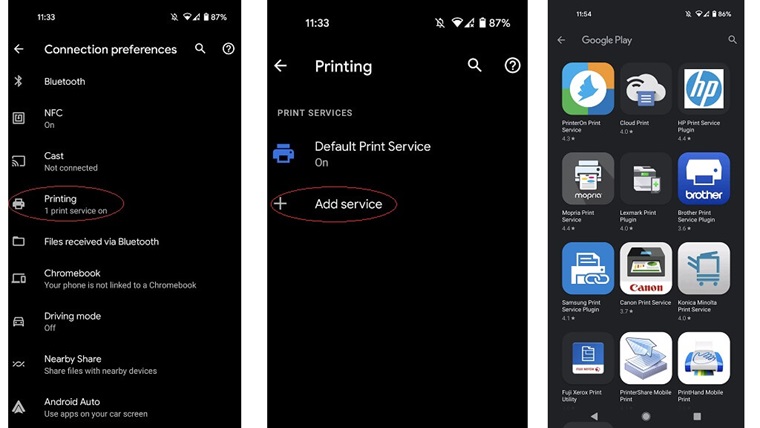

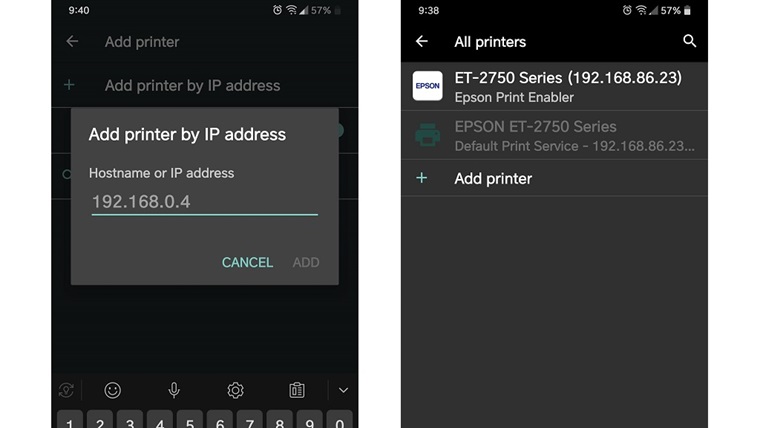
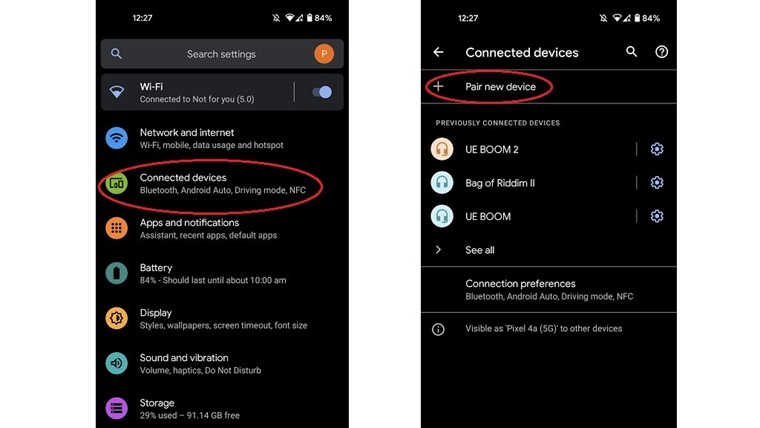
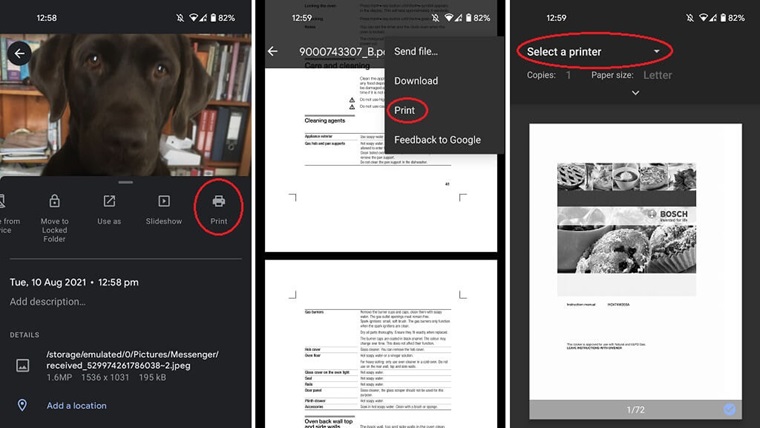
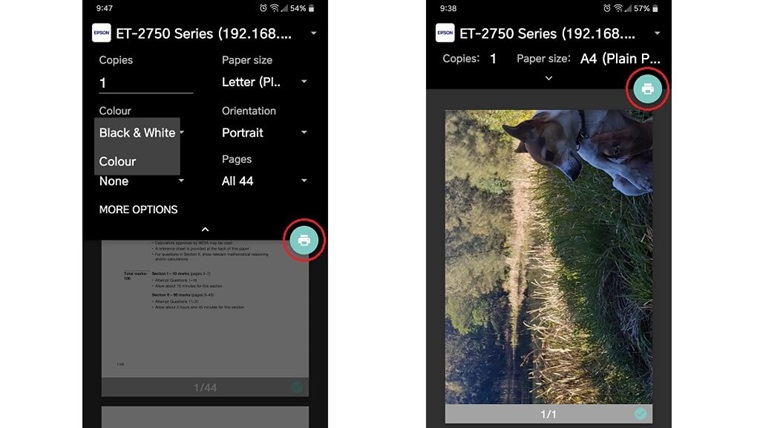
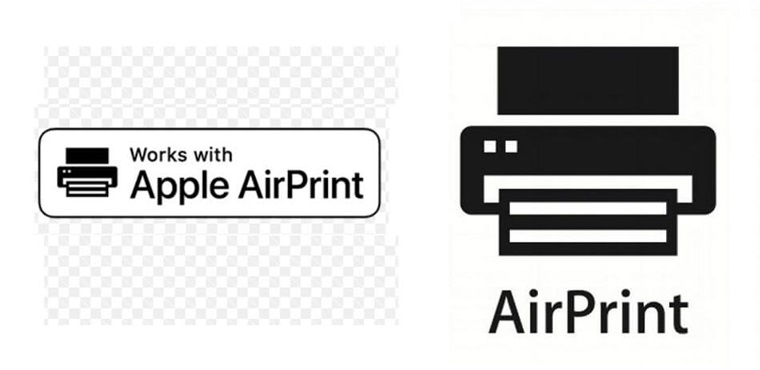
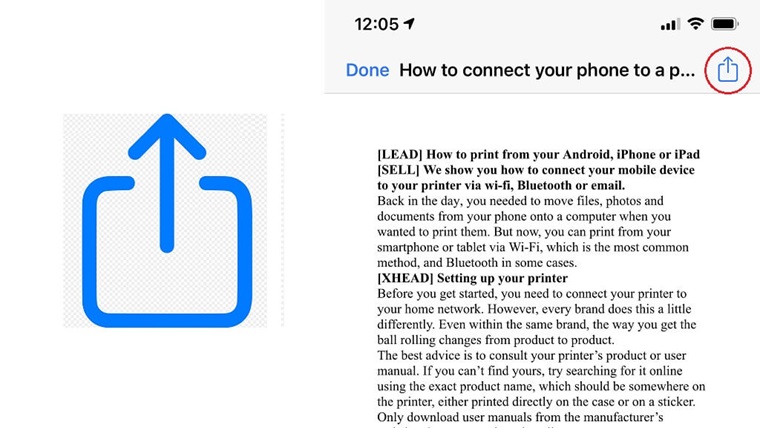
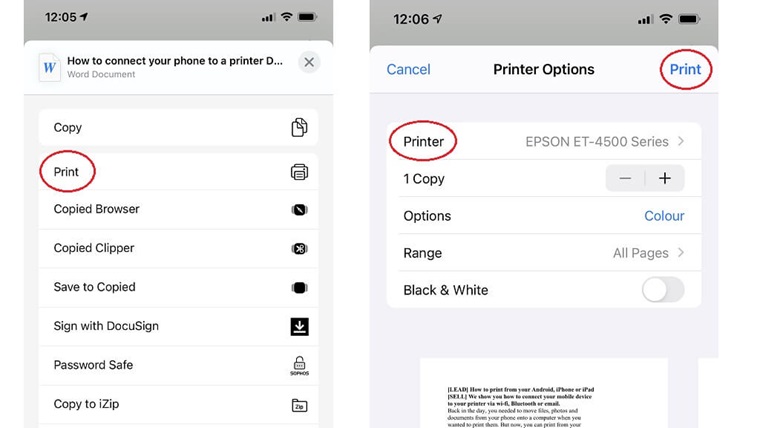
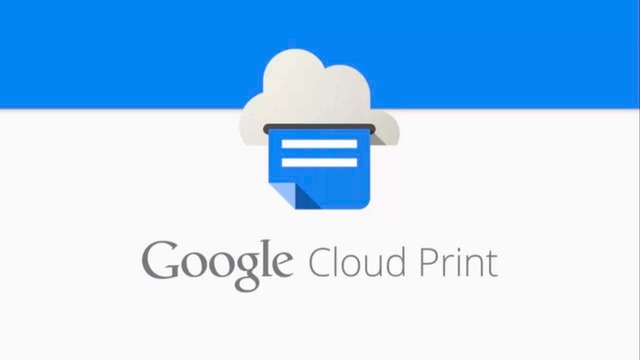




 Bước 2: bấm in
Bước 2: bấm in

 Bước 4: In
Bước 4: In






