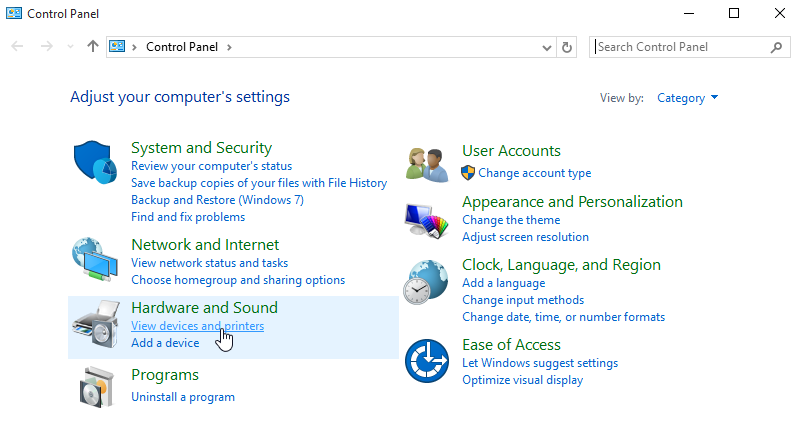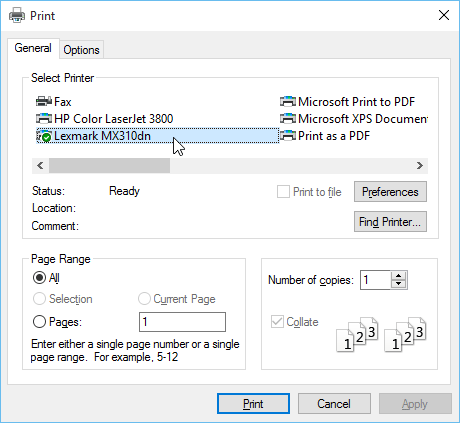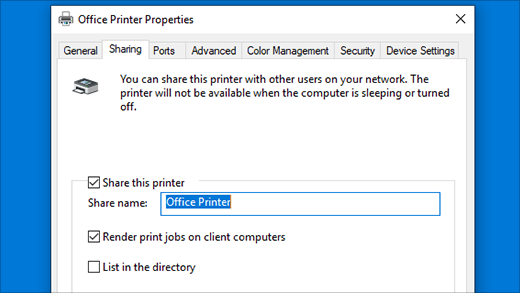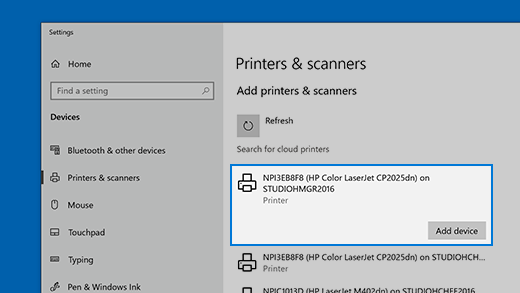Hướng dẫn cài máy in qua máy chủ là chủ đề của bài viết ngày hôm nay. Việc kết nối máy in phê duyệt máy chủ là điều khá đơn giản nhưng lại mang lại mức độ hiệu quả cao. Bài viết sẽ nêu ra những bước hướng dẫn chi tiết từng bước cài đặt máy in qua máy chủ. Cách cài đặt máy in là chủ đề của bài viết cùng tham khảo.
Nội Dung Bài Viết
Cài đặt máy in và sử dụng máy quét trong Windows 10
Lúc bạn kết nối máy quét sở hữu đồ vật của mình hoặc thêm máy quét mới vào mạng gia đình, bạn thường sở hữu thể bắt đầu quét ảnh và tài liệu lập tức. nếu máy quét của bạn không tự động cài đặt, đây là một số trợ giúp để mọi thứ hoạt động.
Chọn một trong những phần sau hoặc chọn Hiển thị phần lớn . Bất kỳ phần nào bạn chọn sẽ mở ra để hiển thị thêm thông tin về bí quyết sử dụng máy quét của bạn.

Trong đa số những trường hợp, phần đông những gì bạn phải khiến cho để thiết lập máy quét là kết nối nó với vật dụng của bạn. Cắm cáp USB trong khoảng máy quét của bạn vào cổng USB mang sẵn trên vật dụng của bạn và bật máy quét. ví như điều ấy không hiệu quả, đây là một cách thức để làm cho điều đấy theo bí quyết tay chân.Cách cài đặt máy in
- Chọn bắt đầu > Cài đặt > trang bị > Máy in & máy quét hoặc dùng nút sau.
Mở cài đặt Máy in & máy quét - Chọn Thêm máy in hoặc máy quét . Chờ nó tìm những máy quét gần ấy, sau ấy chọn một máy bạn muốn tiêu dùng và chọn Thêm trang bị .
Lưu ý: nếu máy quét của bạn được bao gồm trong máy in nhiều chức năng hoặc hầu hết trong 1, bạn chỉ có thể thấy tên máy in của mình. Để xem máy quét của bạn, trong Máy in & máy quét , hãy chọn máy in đã cài đặt của bạn, chọn điều hành , sau đó chọn máy quét của bạn.
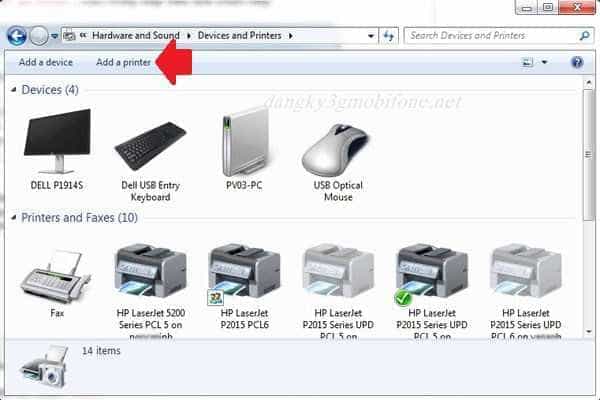
nếu như máy quét của bạn được bật và kết nối có mạng, Windows sẽ tự động tậu thấy nó. Máy quét với sẵn với thể bao gồm phần lớn những máy quét trên mạng, chả hạn như Bluetooth và máy quét ko dây hoặc máy quét được cắm vào vật dụng khác và được chia sẻ trên mạng. Đây là 1 cách thức để khiến cho điều ấy theo phương pháp thủ công. Cách cài đặt máy in
- Chọn khởi đầu > Cài đặt > thiết bị > Máy in & máy quét hoặc tiêu dùng nút sau.
Mở cài đặt Máy in & máy quét - Chọn Thêm máy in hoặc máy quét . Chờ nó tìm thấy các máy quét phụ cận, sau đấy chọn một máy bạn muốn dùng và chọn Thêm trang bị .
ví như máy quét của bạn ko sở hữu trong danh sách, hãy chọn Máy in mà tôi muốn không sở hữu trong danh sách , sau đấy khiến theo chỉ dẫn để thêm nó theo cách thủ công.
Ghi chú:
- ví như bạn dùng điểm truy cập ko dây, bộ mở mang hoặc phổ quát bộ định tuyến không dây mang SSID biệt lập, bạn sẽ cần đảm bảo rằng mình được kết nối sở hữu cùng một mạng có máy quét dành cho PC để sắm và cài đặt nó.
- giả dụ bạn sở hữu máy quét không dây mới chưa được thêm vào mạng gia đình, hãy đọc hướng dẫn đi kèm sở hữu máy quét và kiểm tra trang web của nhà sản xuất máy quét để Nhận định thêm và nhận phần mềm cập nhật cho máy quét của bạn.
- nếu máy quét của bạn được bao gồm trong máy in đa chức năng hoặc gần như trong một, bạn chỉ với thể thấy tên máy in của mình. Để xem máy quét của bạn, trong Máy in & máy quét , hãy chọn máy in đã cài đặt của bạn, chọn điều hành , sau ấy chọn máy quét của bạn.
- Bạn với thể cần quyền của quản trị viên để cài đặt 1 số máy quét.
nếu như bạn muốn xem máy quét của mình đã được cài đặt chưa, hãy đảm bảo rằng máy quét của bạn đã được bật và tiêu dùng nút Mở cài đặt Máy in & máy quét hoặc làm theo các bước sau:
- Chọn khởi đầu > Cài đặt > trang bị > Máy in & máy quét .
Mở cài đặt Máy in & máy quét - Trong Máy in & trang bị , hãy tìm máy quét của bạn.
Lưu ý: nếu như máy quét của bạn được bao gồm trong máy in nhiều tiện ích hoặc hồ hết trong 1, bạn chỉ sở hữu thể thấy tên máy in của mình. Để xem máy quét của bạn, trong Máy in & máy quét , hãy chọn máy in đã cài đặt của bạn, chọn quản lý , sau đấy chọn máy quét của bạn.
Sau lúc máy quét của bạn được cài đặt, hãy tiêu dùng áp dụng Windows Scan để quét ảnh hoặc tài liệu. Đây là phương pháp thực hiện:
Lưu ý: Bạn cần cài đặt ứng dụng Windows Scan? Bạn sở hữu thể tải áp dụng tại Microsoft Store .
- Đảm bảo rằng máy quét của bạn đã được bật.
- Trong hộp kiếm tìm trên thanh tác vụ, nhập Windows Scan , sau đấy chọn Scan trong khoảng các kết quả.
- làm cho 1 điều trong số sau đây:
- Đặt mục bạn muốn quét úp xuống mặt phẳng của máy quét và đóng nắp lại.
- Đặt mục bạn muốn quét vào khay nạp tài liệu của máy quét.
- Trên trang Quét, hãy khiến như sau:
- Trong Máy quét , hãy chọn máy quét bạn muốn dùng.
- Trong Nguồn, chọn vị trí bạn muốn quét.
- Trong dòng tệp , hãy chọn loại tệp bạn muốn lưu bản quét. Ví dụ: bạn với thể lưu tệp ở các định dạng tệp khác nhau — chẳng hạn như JPEG, Bitmap và PNG.
- Chọn Hiển thị thêm để hiển thị tùy chọn Lưu tệp vào .
- Trong Lưu tệp vào , hãy phê duyệt tới vị trí bạn muốn lưu bản quét.
- Chọn Quét ở cuối màn hình để quét tài liệu hoặc ảnh của bạn.
- Sau khi quét xong, chọn Xem để xem tệp đã quét trước khi lưu hoặc chọn Đóng để lưu. Bạn với thể chỉnh sửa tài liệu hoặc ảnh đã quét trong bản xem trước xuất hiện lúc bạn chọn Xem .
Để sắm tệp quét đã lưu trước đó, hãy chọn File Explorer từ thanh tác vụ, sau đấy chọn vị trí bạn đã chọn để lưu những tệp đã quét của mình. Cách cài đặt máy in
nếu như ko với chỉ dẫn nào trong số này đáp ứng được sự cố máy quét của bạn, thì với thể mang sự cố có chính máy quét. truy tìm cập trang web của dịch vụ máy quét để biết thông báo giải quyết sự cố cụ thể.
Cách 2 Cách cài đặt máy in phương pháp thủ công
Đang quyết tâm thiết lập và chạy máy in mới của bạn? Dưới đây là những bước căn bản bạn sẽ làm cho theo để thiết lập gần như mọi máy in.
- Cắm cáp nguồn của máy in và đảm bảo rằng nó đã được bật .
- Kết nối cáp đi kèm (thường là cáp USB ) trong khoảng máy in mang máy tính. Lưu ý: thời kỳ sẽ khác ví như bạn đang sử dụng máy in ko dây ; chúng ta sẽ nhắc thêm về điều đó sau.
- Trên máy tính của bạn, tậu cài đặt Máy in . nếu như bạn đang sử dụng máy tính Windows, bạn sẽ tìm thấy chúng trong Bảng điều khiển . ví như bạn đang bằng máy Mac, bạn sẽ tậu thấy chúng trong Tùy chọn hệ thống . Cách cài đặt máy in
- sắm tùy chọn Thêm máy in , sau ấy khiến cho theo chỉ dẫn xuất hiện.
- Mục sau ấy sẽ được in. Nhưng nếu như nó ko hoạt động, đừng hoảng sợ! Bạn mang thể thử sử dụng một số biện pháp cho những sự cố thường gặp bên dưới.
giải pháp cho các vấn đề chung
- Vấn đề: không có gì xảy ra lúc bạn quyết tâm in. sở hữu 1 số lý do làm cho máy in với thể không hoạt động, ngay cả khi mọi thứ được kết nối đúng cách thức. trước nhất, bạn sẽ muốn đảm bảo rằng bạn đã đặt giấy vào đúng khay và không mang giấy nào bị kẹt bên trong máy in .
- Sự cố: Máy in có giấy và không với gì bị kẹt, nhưng nó vẫn ko in . nếu các giải pháp trên không hiệu quả, hãy thử hủy lệnh in trong khoảng máy tính và thử lại. đa dạng máy in cũng với 1 nút mà bạn mang thể dùng để phát động lại công việc hiện nay. nếu vẫn ko thành công, hãy thử tắt và bật lại máy in để xem với giải quyết được sự cố hay ko.
- Vấn đề: Máy in hoạt động, nhưng văn bản rất nhạt và khó đọc . nếu điều này xảy ra, với thể máy in của bạn cần một hộp mực mới để tiếp tục hoạt động. hướng dẫn tiêu dùng đi kèm có máy in cần lưu ý cái hộp mực bạn cần sắm.
giải quyết sự cố tăng
ví như vẫn gặp sự cố, bạn sở hữu thể thử mua trợ giúp cho máy in cụ thể của mình. Chúng tôi đã thu thập danh sách các trang hỗ trợ cho 1 số nhãn hiệu máy in phổ quát nhất bên dưới:
một ý tưởng khác là chạy kiếm tìm trên Google biểu lộ vấn đề của bạn, bao gồm cả nhãn hiệu và số kiểu máy. Trong thí dụ dưới đây, chúng tôi đang kiếm tìm canon MX920 không phản hồi .
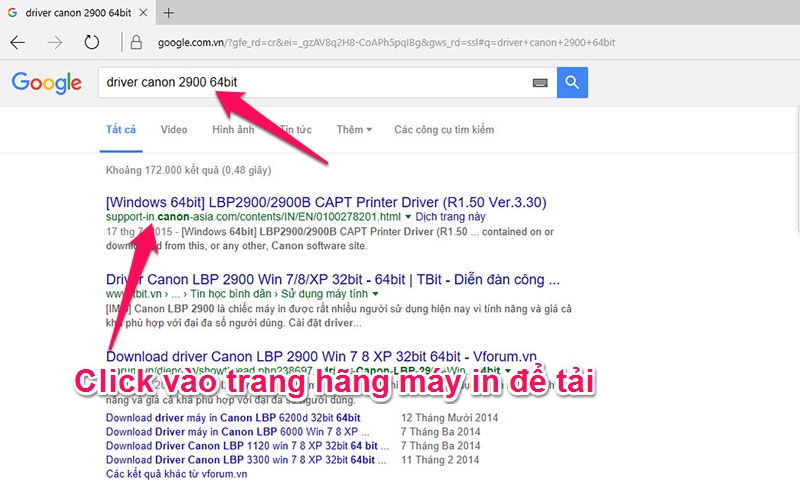
Còn máy in ko dây thì sao?
XEM THÊM ; Chia sẻ máy in qua cùng một mạng
Sự thuận tiện của máy in không dây đã làm cho chúng càng ngày càng trở thành phổ quát trong các năm vừa qua. ko cần kết nối vật lý máy in sở hữu máy tính của bạn, máy in không dây giúp bạn thuận tiện in từ máy tính xách tay, máy tính bảng và thậm chí cả điện thoại thông minh.
Máy in không dây cũng có thể khó thiết lập hơn một chút so với máy in USB truyền thống, bởi thế chúng tôi khuyên bạn nên làm cho việc cẩn thận duyệt những hướng dẫn đi kèm với máy in của bạn. nếu bạn vẫn gặp sự cố, hãy thử dùng các mẹo ở trên để sắm giải pháp dành riêng cho máy in của bạn. Cách cài đặt máy in
đó là phần đông những gì chúng tôi với — chúc bạn may mắn mang máy in mới!
chia sẻ máy in trên PC chính
mang hai cách thức để san sẻ máy in của bạn: tiêu dùng Cài đặt hoặc Bảng điều khiển.
chia sẻ máy in của bạn bằng Cài đặt
- Chọn khởi đầu , sau đó chọn Cài đặt > vật dụng> Máy in & máy quét .
- Chọn máy in bạn muốn san sẻ, sau ấy chọn điều hành .
- Chọn thuộc tính Máy in , sau đấy chọn tab chia sẻ .
- Trên tab chia sẻ, chọn san sẻ máy in này .
- nếu như bạn muốn, hãy chỉnh sửa tên san sớt của máy in. Bạn sẽ tiêu dùng tên này để kết nối sở hữu máy in trong khoảng PC phụ.
san sớt máy in của bạn bằng Control Panel
- Trong hộp tìm kiếm trên thanh tác vụ, nhập bảng điều khiển rồi chọn Bảng điều khiển .
- Trong Phần cứng và Âm thanh, hãy chọn Xem đồ vật và máy in .
- Chọn và giữ (hoặc bấm chuột phải) vào máy in bạn muốn san sẻ, chọn thuộc tính máy in , sau đó chọn tab chia sẻ .
- Trên tab chia sẻ, chọn san sớt máy in này .
- giả dụ bạn muốn, hãy chỉnh sửa tên chia sẻ của máy in. Bạn sẽ sử dụng tên này để kết nối sở hữu máy in từ PC phụ.
- Chọn khởi đầu , sau đó chọn Cài đặt > đồ vật> Máy in & máy quét .
- Chọn máy in bạn muốn san sớt, sau đó chọn quản lý .
- Chọn thuộc tính Máy in , sau ấy chọn tab san sớt .
- Trên tab san sẻ, chọn san sẻ máy in này .
- ví như bạn muốn, hãy chỉnh sửa tên san sẻ của máy in. Bạn sẽ sử dụng tên này để kết nối sở hữu máy in trong khoảng PC phụ.
- Trong hộp tìm kiếm trên thanh tác vụ, nhập bảng điều khiển rồi chọn Bảng điều khiển .
- Trong Phần cứng và Âm thanh, hãy chọn Xem đồ vật và máy in .
- Chọn và giữ (hoặc bấm chuột phải) vào máy in bạn muốn san sớt, chọn thuộc tính máy in , sau ấy chọn tab chia sẻ .
- Trên tab san sớt, chọn chia sẻ máy in này .
- nếu bạn muốn, hãy chỉnh sửa tên chia sẻ của máy in. Bạn sẽ tiêu dùng tên này để kết nối sở hữu máy in trong khoảng PC phụ.
Kết nối máy in được chia sẻ sở hữu một PC khác
có 2 cách để kết nối máy in dùng chung mang 1 PC khác: sử dụng Cài đặt hoặc Bảng điều khiển.
- Chọn bắt đầu , sau đấy chọn Cài đặt > thiết bị> Máy in & máy quét .
- Trong Thêm máy in & máy quét , hãy chọn Thêm máy in hoặc máy quét .
- Chọn máy in bạn muốn, sau ấy chọn Thêm thiết bị .
- nếu như bạn không thấy máy in mình muốn, hãy chọn Máy in tôi muốn ko được liệt kê .
- Trong hộp thoại Thêm máy in, chọn Chọn máy in được chia sẻ theo tên , sau đấy nhập tên máy tính hoặc trang bị của PC chính và tên san sớt của máy in bằng 1 trong những định dạng sau:
- \\ tên máy tính \ tên máy in
- http: //computername/printername/.printer
- khi được kể cài đặt trình điều khiển máy in, hãy chọn Tiếp theo để hoàn thành cài đặt.
Để biết thêm thông tin về máy tính hoặc tên vật dụng, hãy xem phần tìm tên PC của bạn trong chủ đề này. Theo mặc định, bạn cần tên các bạn và mật khẩu của PC chính để truy tìm cập máy in.
- Trong hộp tìm kiếm trên thanh tác vụ, nhập bảng điều khiển rồi chọn Bảng điều khiển .
- Trong Phần cứng và Âm thanh, hãy chọn Xem thiết bị và máy in , sau ấy chọn Thêm máy in .
- Chọn máy in bạn muốn, chọn Tiếp theo . lúc được kể, hãy cài đặt trình điều khiển máy in.
- nếu như bạn ko thấy máy in mình muốn, hãy chọn Máy in tôi muốn không được liệt kê .
- Trong hộp thoại Thêm vật dụng, hãy chọn Chọn máy in được san sớt theo tên , sau đấy nhập tên máy tính hoặc vật dụng của PC chính và tên san sớt của máy in bằng một trong những định dạng sau:
- \\ tên máy tính \ tên máy in
- http: //computername/printername/.printer
- khi được kể cài đặt trình điều khiển máy in, hãy chọn Tiếp theo để hoàn tất cài đặt.
Để biết thêm thông báo về máy tính hoặc tên trang bị, hãy xem phần sắm tên PC của bạn trong chủ đề này. Theo mặc định, bạn cần tên người dùng và mật khẩu của PC chính để truy hỏi cập máy in.
Thiết lập cài đặt san sẻ
các cài đặt bạn sử dụng để san sớt thiết bị thường được bật theo mặc định. ví như không, hãy làm cho theo những bước trong phần này để bật cài đặt bằng cách dùng cài đặt hoặc Bảng điều khiển.
- Chọn khởi đầu, sau đấy chọn Cài đặt > Mạng & Internet > Wi-Fi .
- Trong Cài đặt liên quan, hãy chọn thay đổi tùy chọn san sẻ nâng cao .
- Trong hộp thoại Cài đặt chia sẻ tăng, hãy mở rộng phần riêng tây . Tiếp theo, trong phần Khám phá mạng, chọn Bật khám phá mạng .
- Trong san sẻ tệp và máy in, hãy chọn Bật san sớt tệp và máy in .
- Trong hộp tìm kiếm trên thanh tác vụ, nhập bảng điều khiển rồi chọn Bảng điều khiển .
- Chọn Mạng và Internet > trọng điểm Mạng và chia sẻ > đổi thay cài đặt chia sẻ nâng cao .
- Trong hộp thoại Cài đặt san sớt tăng, hãy mở mang phần tây riêng . Tiếp theo, trong phần Khám phá mạng, chọn Bật khám phá mạng .
- Trong san sẻ tệp và máy in, hãy chọn Bật san sớt tệp và máy in.
sắm tên PC của bạn
Bạn sẽ cần tên của PC chính, còn được gọi là tên máy tính hoặc tên thiết bị, để kết nối PC phụ với máy in.
- Trong hộp tìm kiếm trên thanh tác vụ, hãy nhập tên máy tính .
- Chọn Xem tên PC của bạn .
- Trong Tên đồ vật, bạn sẽ thấy tên PC (máy tính).
- Trong hộp kiếm tìm trên thanh tác vụ, nhập bảng điều khiển rồi chọn Bảng điều khiển .
- Chọn Hệ thống và Bảo mật> Hệ thống > Xem tên của máy tính này .
- Trong Tên máy tính, bạn sẽ thấy tên PC (máy tính).
Cách cài đặt máy in : Dịch vụ : đổ mực máy in màu – Sửa máy in tại nhà – Cài win máy tính