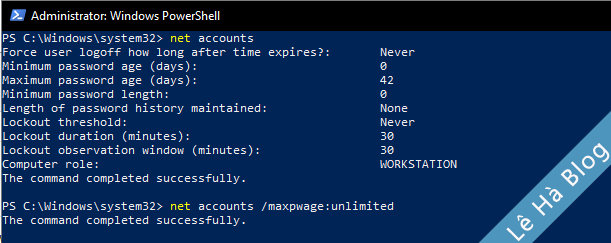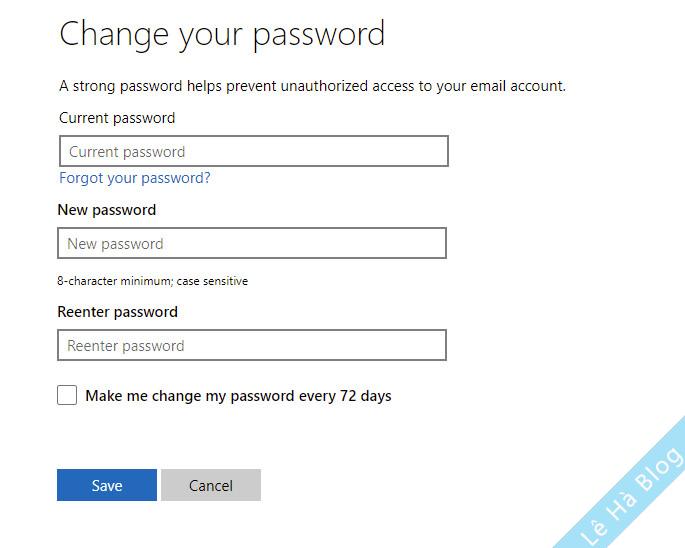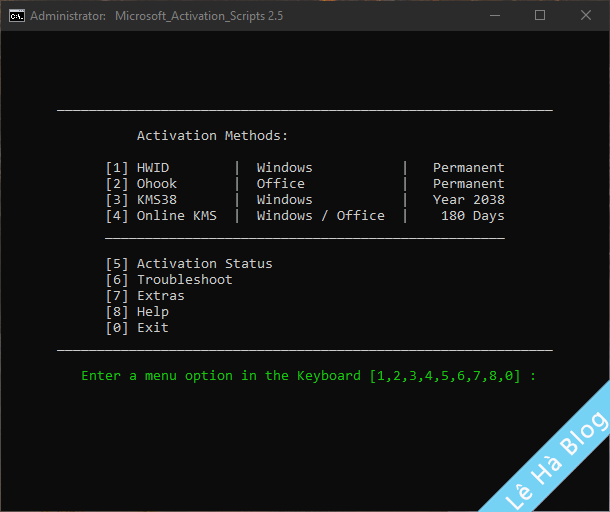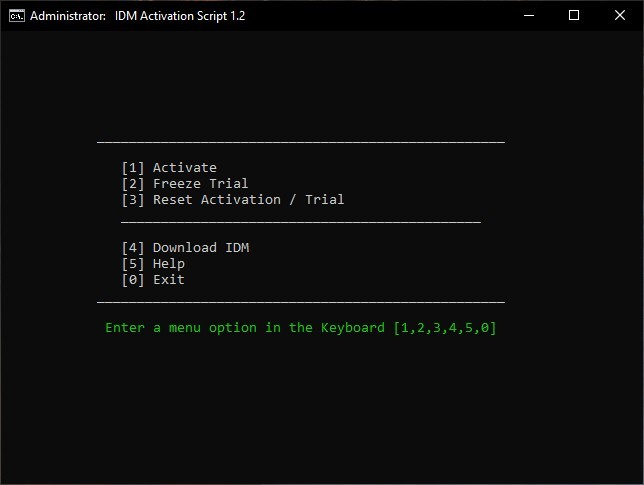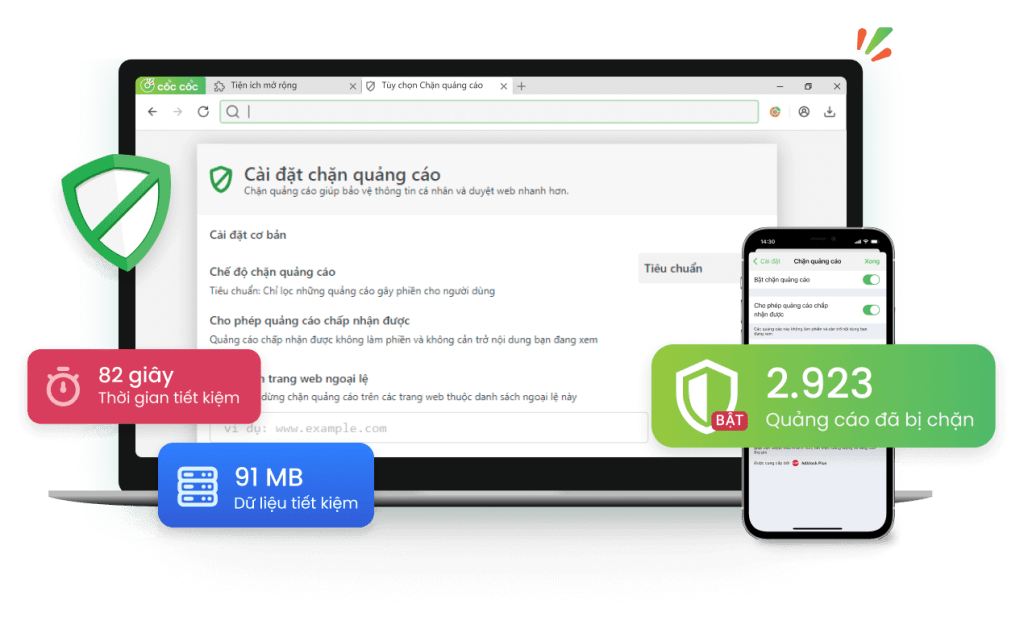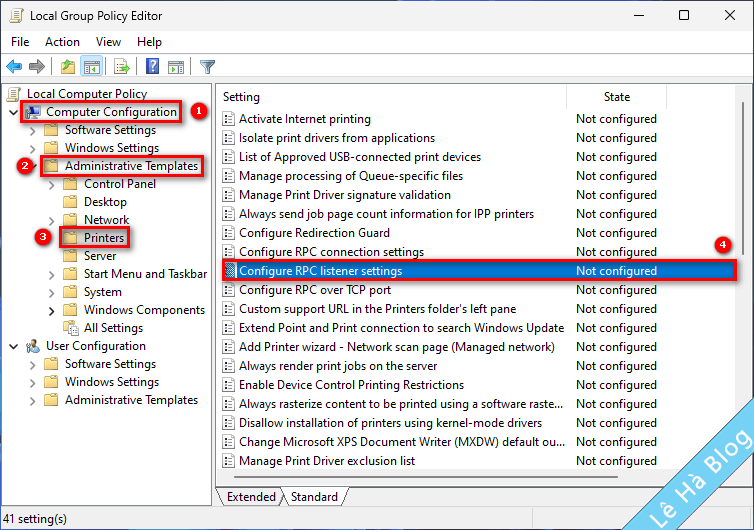Việc thay đổi mật khẩu thường xuyên là một trong những biện pháp quan trọng mà bạn cần thực hiện để đảm bảo an toàn cho tài khoản của mình. Mật khẩu mạnh và được cập nhật định kỳ sẽ giúp giảm thiểu nguy cơ bị xâm nhập hoặc đánh cắp thông tin cá nhân. Microsoft đã tích hợp tính năng cho phép người dùng thiết lập thời gian hết hạn cho mật khẩu từ rất lâu, nhằm nâng cao tính bảo mật cho các tài khoản.
Khi đến thời điểm mà mật khẩu của bạn hết hạn, bạn sẽ cần phải thay đổi sang một mật khẩu mới. Điều này không chỉ giúp bảo vệ tài khoản của bạn khỏi những mối đe dọa tiềm ẩn mà còn khuyến khích bạn sử dụng những mật khẩu mạnh hơn, khó đoán hơn. Trong bài viết này, chúng tôi sẽ hướng dẫn bạn cách thiết lập ngày hết hạn cho mật khẩu một cách đơn giản và dễ hiểu nhất.
Các bước thực hiện có thể khác nhau tùy thuộc vào việc bạn đang sử dụng tài khoản cục bộ hay tài khoản Microsoft để đăng nhập. Nếu bạn sử dụng tài khoản cục bộ, quy trình sẽ có những điểm khác biệt so với khi bạn sử dụng tài khoản Microsoft. Do đó, hãy chú ý theo dõi từng bước hướng dẫn để đảm bảo rằng bạn thực hiện đúng cách và bảo mật tài khoản của mình một cách hiệu quả nhất.
Đặt thời hạn mật khẩu tối đa qua Windows PowerShell
Nếu bạn đang sử dụng tài khoản local trên máy tính của mình thay vì tài khoản Microsoft, bạn vẫn có khả năng thiết lập thời hạn cho mật khẩu của mình. Điều này rất hữu ích để đảm bảo an toàn cho thông tin cá nhân và dữ liệu quan trọng trên máy tính.
Để bắt đầu quá trình này, trước tiên bạn cần nhấp chuột phải vào biểu tượng menu Start ở góc dưới bên trái màn hình. Sau đó, bạn sẽ thấy một danh sách tùy chọn hiện ra. Tùy thuộc vào phiên bản Windows mà bạn đang sử dụng, bạn hãy chọn Windows PowerShell (Admin) hoặc Command Prompt (Admin). Việc mở cửa sổ này với quyền quản trị viên là cần thiết để bạn có thể thực hiện các thay đổi liên quan đến tài khoản.
Khi cửa sổ PowerShell hoặc Command Prompt đã được mở, bạn hãy nhập lệnh net accounts. Lệnh này sẽ giúp bạn kiểm tra thời gian tối đa mà mật khẩu của bạn có thể tồn tại trước khi cần phải thay đổi. Thông thường, thời hạn mặc định cho mật khẩu là 42 ngày, nhưng bạn hoàn toàn có thể điều chỉnh con số này theo nhu cầu của mình.
Nếu bạn muốn thay đổi thời gian hết hạn mật khẩu từ 42 ngày sang một khoảng thời gian khác, bạn chỉ cần nhập lệnh net accounts /maxpwage:xx, trong đó xx là số ngày mà bạn mong muốn đặt cho mật khẩu của mình. Ví dụ, nếu bạn muốn đặt thời gian là 30 ngày, bạn sẽ nhập net accounts /maxpwage:30. Ngoài ra, nếu bạn không muốn giới hạn thời gian thay đổi mật khẩu, bạn có thể nhập lệnh net accounts /maxpwage:unlimited để thiết lập mật khẩu không có thời hạn.
Như vậy, bạn đã có thể dễ dàng thay đổi thời hạn cho việc thay đổi mật khẩu trên tài khoản local của Windows. Việc này không chỉ giúp tăng cường bảo mật cho máy tính của bạn mà còn tạo điều kiện thuận lợi hơn trong việc quản lý mật khẩu cá nhân. Hãy nhớ rằng việc thường xuyên thay đổi mật khẩu là một thói quen tốt để bảo vệ thông tin của bạn khỏi những rủi ro tiềm ẩn.
Đặt ngày hết hạn mật khẩu cho tài khoản Microsoft
Trên hệ điều hành Windows 10, Microsoft khuyến khích người dùng sử dụng tài khoản Microsoft liên kết để thực hiện việc đăng nhập. Việc này không chỉ giúp bạn dễ dàng truy cập vào các dịch vụ của Microsoft mà còn tăng cường tính bảo mật cho tài khoản của bạn.
Một trong những tính năng bảo mật mà Microsoft cung cấp là khả năng thiết lập ngày hết hạn cho mật khẩu của tài khoản. Cụ thể, bạn có thể yêu cầu hệ thống nhắc nhở bạn thay đổi mật khẩu sau mỗi 72 ngày. Điều này có nghĩa là bạn sẽ cần phải tạo một mật khẩu mới trước khi thời gian 72 ngày trôi qua, nhằm đảm bảo rằng tài khoản của bạn luôn được bảo vệ tốt nhất.
Để thực hiện điều này, bạn cần truy cập vào khu vực bảo mật của tài khoản Microsoft. Sau khi đăng nhập, hãy tìm phần Change Password nằm ở phía trên cùng của trang. Tại đây, bạn sẽ thấy tùy chọn để thay đổi mật khẩu. Bạn chỉ cần nhấp vào nút Change để bắt đầu quá trình.
Khi bạn muốn thiết lập ngày hết hạn cho mật khẩu, hãy chú ý đến hộp kiểm bên cạnh tùy chọn Make Me Change My Password Every 72 Days. Bằng cách tích vào ô này, bạn đã kích hoạt tính năng yêu cầu thay đổi mật khẩu định kỳ.
Nếu mọi thứ diễn ra suôn sẻ và bạn đã thay đổi mật khẩu thành công, hệ thống sẽ tự động chuyển hướng bạn trở lại trang bảo mật của tài khoản Microsoft. Lúc này, bạn có thể đăng nhập lại và thoát khỏi Windows để áp dụng mật khẩu mới mà bạn vừa tạo.
Lưu ý rằng, sau 72 ngày kể từ lần thay đổi mật khẩu gần nhất, mật khẩu của bạn sẽ tự động hết hạn. Khi đó, bạn sẽ nhận được thông báo yêu cầu thay đổi mật khẩu ngay sau lần đăng nhập tiếp theo. Điều này không chỉ giúp bảo vệ tài khoản của bạn mà còn khuyến khích bạn duy trì thói quen sử dụng mật khẩu mạnh và an toàn hơn.