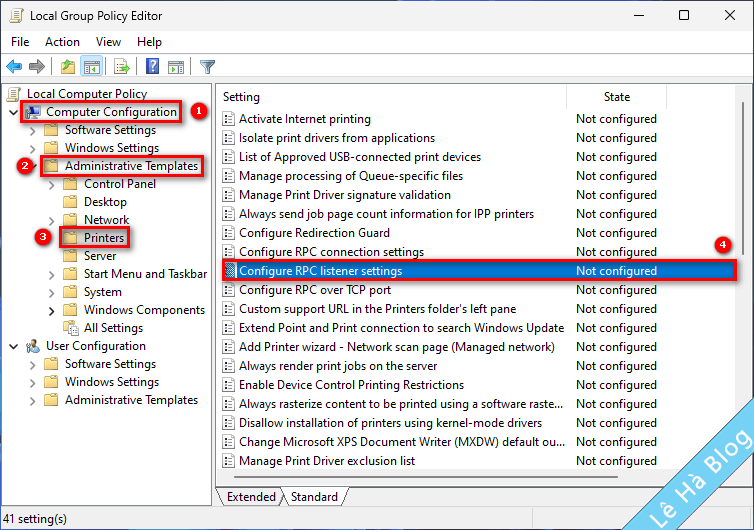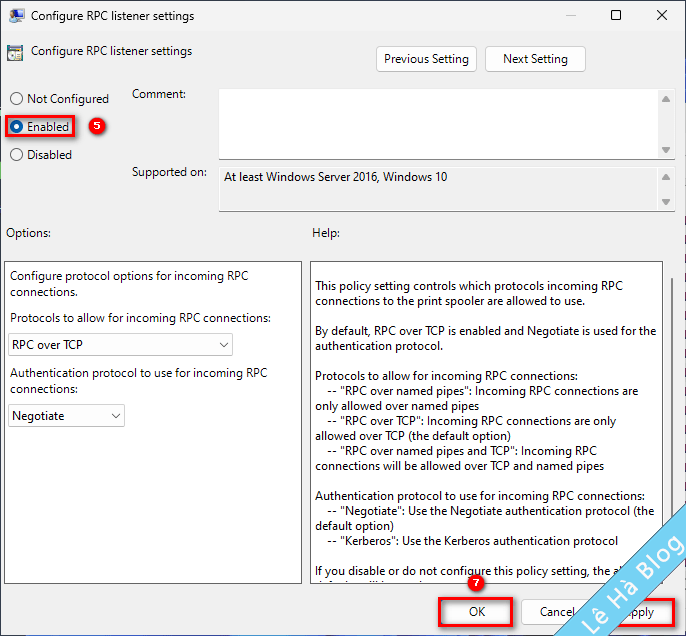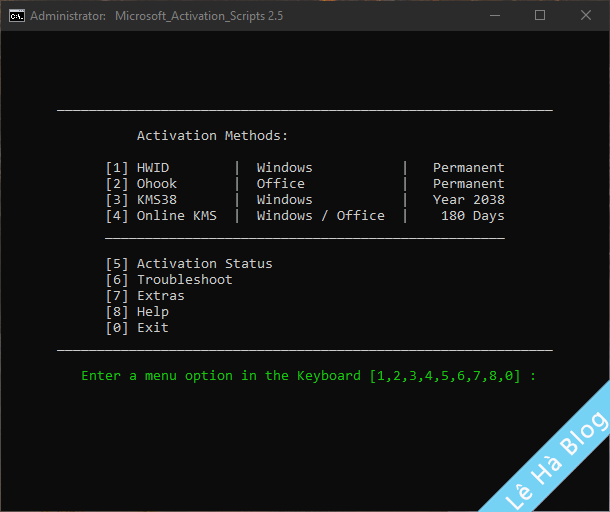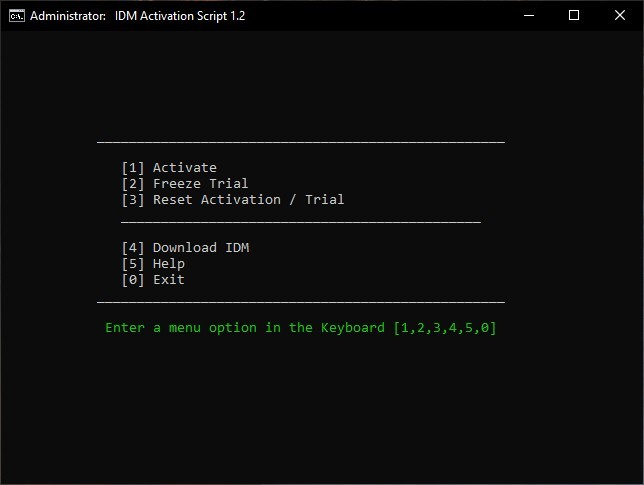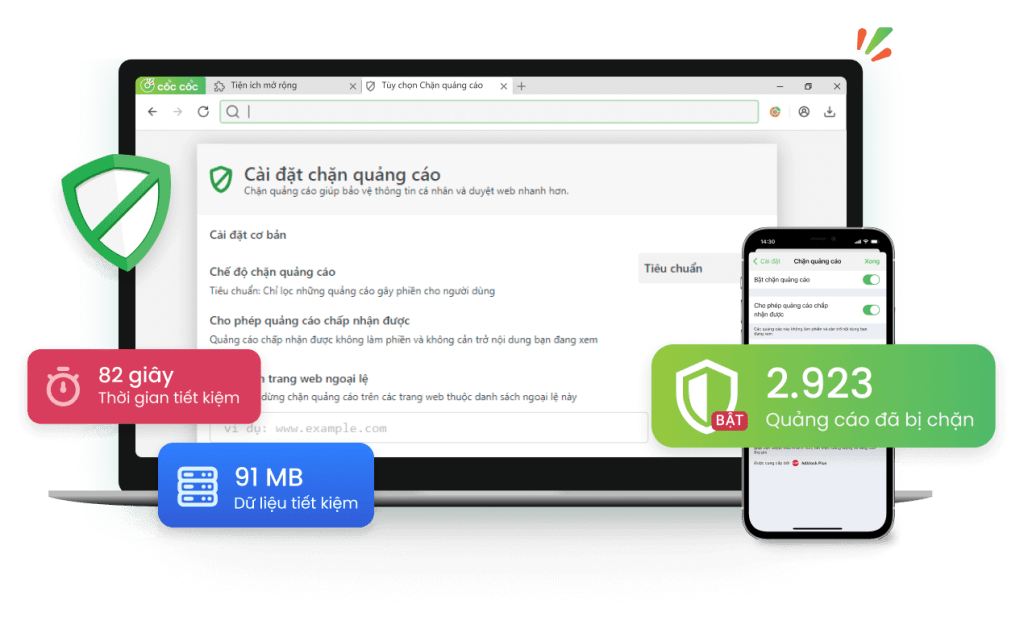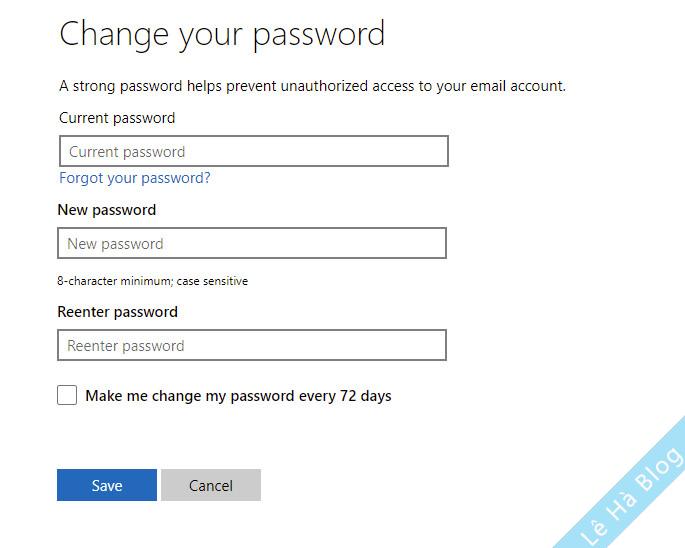Bắt đầu từ phiên bản 22H2, Microsoft đã thực hiện một sự thay đổi quan trọng trong dịch vụ in qua mạng. Cụ thể, phương thức giao tiếp giữa máy tính và máy in đã được chuyển từ RPC qua Named Pipes sang RPC qua TCP. Theo thông tin từ Microsoft, sự thay đổi này nhằm mục đích nâng cao tính bảo mật cho các thiết bị in ấn, vì nó áp dụng những phương thức liên lạc mới hơn, an toàn hơn và hiệu quả hơn.
Tuy nhiên, sự thay đổi này không phải là không có những vấn đề phát sinh. Nhiều người dùng đã gặp khó khăn trong việc chia sẻ máy in sau khi cập nhật lên phiên bản mới. Điều này đã dẫn đến việc Lê Hà Blog nhận được rất nhiều phản hồi và bình luận từ cộng đồng về những rắc rối mà họ đang gặp phải.
Trong bài viết này, chúng tôi sẽ cung cấp hướng dẫn chi tiết để giúp bạn khắc phục những vấn đề liên quan đến việc chia sẻ máy in sau khi cập nhật. Chúng tôi sẽ đi vào từng bước cụ thể, từ việc kiểm tra cài đặt đến cách cấu hình lại máy in để đảm bảo rằng bạn có thể sử dụng máy in của mình một cách dễ dàng và thuận tiện nhất. Hy vọng rằng với những thông tin và hướng dẫn này, bạn sẽ tìm ra giải pháp phù hợp cho vấn đề của mình.
Nội Dung Bài Viết
Mã lỗi chia sẻ máy in trên Windows 11 22H2
- 0x00000bc4 – LỖI_MÁY_IN_KHÔNG_TÌM_THẤY: Mã lỗi này cho biết rằng hệ thống không thể tìm thấy máy in mà bạn đang cố gắng sử dụng. Điều này có thể xảy ra vì nhiều lý do, chẳng hạn như máy in chưa được kết nối với máy tính hoặc mạng, hoặc có thể máy in đã bị tắt.
- 0x00000709 – LỖI_TÊN_MÁY_IN_KHÔNG_HỢP_LỆ: Mã lỗi này chỉ ra rằng tên máy in mà bạn đã nhập không hợp lệ. Có thể là do bạn đã nhập sai tên hoặc máy in đó không tồn tại trong danh sách các thiết bị được kết nối. Để khắc phục, bạn nên kiểm tra lại tên máy in và đảm bảo rằng nó được cài đặt đúng cách.
- Hoạt động không thể hoàn thành: Thông báo này cho biết rằng một thao tác nào đó mà bạn đã thực hiện không thể được thực hiện thành công. Nguyên nhân có thể là do thiếu quyền truy cập, sự cố phần mềm hoặc vấn đề về kết nối với thiết bị.
- Không tìm thấy máy in nào: Câu thông báo này cho biết rằng hệ thống không phát hiện ra bất kỳ máy in nào được kết nối hoặc khả dụng để sử dụng. Điều này có thể xảy ra nếu máy in chưa được cài đặt hoặc không hoạt động.
- Tên máy in không hợp lệ: Thông báo này chỉ ra rằng tên mà bạn đã cung cấp cho máy in không được chấp nhận. Điều này có thể do việc nhập sai tên hoặc do máy in không được cấu hình đúng cách trong hệ thống của bạn. Bạn cần kiểm tra lại tên máy in và các thiết lập liên quan để đảm bảo rằng mọi thứ đều chính xác.
Cách 1: Sử dụng Local Group Policy Editor
Để thực hiện việc cấu hình máy in trên hệ điều hành Windows, trước tiên bạn cần mở chức năng tìm kiếm của Windows hoặc sử dụng lệnh RUN. Sau đó, gõ vào ô tìm kiếm từ khóa “gpedit.msc” để truy cập vào Local Group Policy Editor. Tại đây, bạn sẽ tìm thấy một cấu trúc thư mục với các tùy chọn khác nhau.
Hãy lần lượt theo đường dẫn sau: Computer Configuration – Administrative Templates – Printers. Trong phần này, bạn sẽ thấy nhiều thiết lập liên quan đến máy in. Tiếp theo, hãy nhấp chuột vào tùy chọn Configure RPC connection settings để tiến hành cấu hình.
Khi cửa sổ mới hiện ra, bạn sẽ thấy một lựa chọn để bật tính năng này. Hãy chọn Enabled và sau đó nhấn nút Apply để lưu lại thay đổi. Cuối cùng, bạn nhấn OK để hoàn tất quá trình thiết lập. Để những thay đổi này có hiệu lực, bạn cần khởi động lại máy tính của mình. Sau khi khởi động lại, hãy thử kết nối với máy in để kiểm tra xem mọi thứ đã hoạt động như mong muốn hay chưa.
Việc cấu hình này rất quan trọng vì nó giúp đảm bảo rằng máy in có thể kết nối và hoạt động hiệu quả trong môi trường mạng của bạn. Nếu bạn gặp bất kỳ vấn đề nào trong quá trình thiết lập, hãy kiểm tra lại các bước đã thực hiện hoặc tham khảo thêm tài liệu hướng dẫn từ nhà sản xuất.
Cách 2: Sử dụng Registry Editor
Để thực hiện việc thay đổi registry một cách nhanh chóng và hiệu quả, bạn có thể mở Command Prompt (CMD) với quyền Administrator. Điều này có nghĩa là bạn cần chạy CMD với quyền cao hơn để có thể thực hiện các thay đổi trong hệ thống mà không gặp phải bất kỳ hạn chế nào. Sau khi cửa sổ CMD đã mở, bạn chỉ cần sao chép dòng lệnh dưới đây và dán vào cửa sổ CMD, sau đó nhấn phím Enter để tiến hành thực hiện thay đổi.
reg add HKEY_LOCAL_MACHINE\SOFTWARE\Policies\Microsoft\Windows NT\Printers\RPC /v RpcUseNamedPipeProtocol /t REG_DWORD /d 1 /f
Dòng lệnh này sẽ thêm một giá trị mới vào registry của Windows, cụ thể là thiết lập cho máy in sử dụng giao thức Named Pipe, điều này có thể giúp cải thiện khả năng chia sẻ máy in trên hệ điều hành Windows 11.
Ngoài ra, nếu bạn không quen thuộc với việc sử dụng CMD hoặc muốn thực hiện thay đổi một cách đơn giản hơn, bạn cũng có thể tải về một file .reg được cung cấp bên dưới. Chỉ cần nhấp đúp chuột vào file này, hệ thống sẽ tự động thực hiện các thay đổi cần thiết trong registry mà không cần bạn phải nhập lệnh thủ công.
Bạn có thể tìm thấy file reg tại các liên kết
Sau khi đã thực hiện xong bước thay đổi, bạn cần khởi động lại máy tính để các thay đổi có hiệu lực. Việc khởi động lại sẽ giúp hệ thống áp dụng những thay đổi mà bạn vừa thực hiện, đảm bảo rằng mọi thứ hoạt động trơn tru.
Chúc các bạn thành công trong việc khắc phục lỗi chia sẻ máy in trên Windows 11! Hy vọng rằng những hướng dẫn trên sẽ giúp bạn giải quyết vấn đề một cách dễ dàng và nhanh chóng.